Termék az Excel-ben
A Product excel függvény egy beépített matematikai függvény, amelyet arra használunk, hogy kiszámítsuk az adott függvény argumentumként megadott szám szorzatát vagy szorzatát, így például, ha ezt a képlet argumentumát 2-ként és 3-ként adjuk meg = TERMÉK (2,3) akkor a megjelenített eredmény 6, ez a függvény megsokszorozza az összes argumentumot.
Az excelben szereplő termékfüggvény az argumentumokat (inputként számként) veszi, és a szorzatot (szorzást) adja kimenetként. Ha az A2 és az A3 cellák számokat tartalmaznak, akkor ezeket a számokat megszorozhatjuk a PRODUCT használatával az Excel programban.
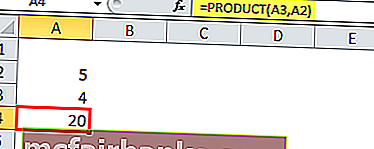
PRODUCT képlet az Excelben
= TERMÉK (szám1, [szám2], [szám3], [szám4],….)
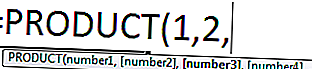
Magyarázat
Az Excel termékképlete legalább egy argumentumot tartalmaz, és az összes többi argumentum opcionális. Amikor egyetlen bemeneti számot adunk át, az értéket 1 * számként adja vissza, ez maga a szám. A PRODUCT az Excel programban matematikai / trigonometrikus függvényként van besorolva. Ez az Excel termékképlet legfeljebb 255 argumentumot tartalmazhat az Excel 2003 utáni későbbi verzióban. Az Excel 2003 verzióban az argumentum legfeljebb 30 argumentumra korlátozódott.
A PRODUCT Formula az Excel-ben nemcsak a beviteli számot veszi egyenként argumentumként, hanem tartományt is vehet, és visszaadhatja a terméket. Tehát, ha számokkal rendelkező értéktartományunk van, és a termékükre vágyunk, akkor megtehetjük mind az összes szorzását, vagy közvetlenül az Excel termékképletének használatával megkerülve az értéktartományt.
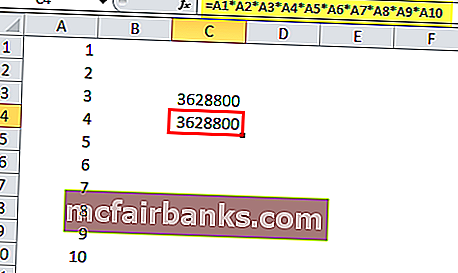
A fenti ábrán az A1: A10 tartományban megadott összes értéket együtt szeretnénk megszorozni, ha a szorzás (*) matematikai operátor használatával végezzük, akkor sok időbe telik, míg ugyanezt elérjük a PRODUCT függvény használatával az excelben mivel mindegyik értéket ki kell választanunk és szorozni kell, míg az excelben a szorzatot használva az értékeket közvetlenül tartományként adhatjuk át, és ez adja meg a kimenetet.
= TERMÉK (A1: A10)
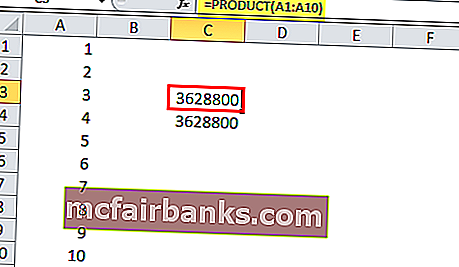
Ezért a PRODUCT képlete az Excelben = PRODUCT (A1: A10) egyenértékű az A1 = A2 * A3 * A4 * A5 * A6 * A7 * A8 * A9 * A10 képlettel
Az egyetlen különbség azonban az, hogy amikor a PRODUCT függvényt használjuk az excel programban, és ha üresen hagyjuk a cellát, akkor a PRODUCT az Excelben az üres cellát veszi 1 értékkel, de a szorzó operátor használatával, ha a cellát üresen hagyjuk, az Excel az értéke 0 és az eredmény 0 lenne.
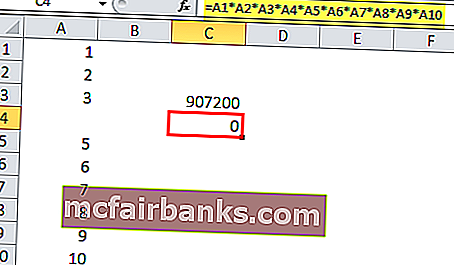
Amikor töröltük az A4 cellájának értékét, az Excel 0-nak tekinti, és a kimenetet 0-val adja vissza, a fentiek szerint. De amikor a PRODUCT függvényt alkalmaztuk az excelben, az A1: A10 beviteli tartományt választotta, úgy tűnik, hogy a PRODUCT az excelben figyelmen kívül hagyja az A4 cellát, amely üres volt, azonban nem hagyja figyelmen kívül az üres cella értékét, hanem az üreset veszi 1. értékű cella. Az A1: A10 tartományt veszi figyelembe, figyelembe veszi az 1-es értékű A4-et, és megszorozza a cellák értékeit. Ez figyelmen kívül hagyja a szöveges és logikai értékeket is. Az excelben szereplő termék a dátumokat és a numerikus értékeket számnak tekinti. Minden argumentum megadható egyetlen értékként vagy cellahivatkozásként, vagy értékek vagy cellák tömbjeként.
Kicsi matematikai számításokhoz használhatjuk a szorzási operátort, de ha nagy adatsort kell kezelnünk, ahol több érték szorzása van szó, akkor ez a PRODUCT funkció nagyszerű célt szolgál.
Tehát a PRODUCT funkció az excelben akkor hasznos, ha sok számot meg kell szorozni egy adott tartományban.
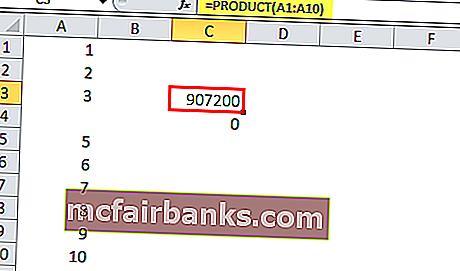
Példák
Az alábbiakban nézzünk meg néhány példát a PRODUCT funkcióra az Excel programban. Ezek az Excel PRODUCT funkció-példák segítenek abban, hogy feltárja a PRODUCT funkció használatát az Excel-ben.
Ezt a PRODUCT Function Excel sablont innen töltheti le - PRODUCT Function Excel sablont1. példa
Tegyük fel, hogy az A és B oszlopban vannak olyan értékkészletek, amelyek numerikus értékeket tartalmaznak néhány üres cellával, és meg akarjuk szorozni az A oszlop minden értékét a B oszloppal, ilyen módon, ha bármelyik cella tartalmaz üres értéket, akkor kap egy üres értéket, máskülönben két érték szorzatát adja vissza.
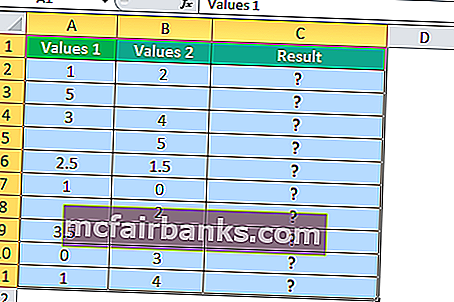
Például a B2-nek van egy üres cellája, így az eredménynek üres értéknek kell lennie a C2 cellában. Tehát az IF feltételt az OR függvénnyel együtt használjuk. Ha a cellaértékek bármelyike semmi, akkor semmi sem adja vissza a számok szorzatát.
Tehát az általunk használt Excel-képlet az
= IF (VAGY (VAGY (A2 = ””, B2 = ””), ””, TERMÉK (A2, B2))
A PRODUCT képlet alkalmazása Excelben minden egyes cellánkra
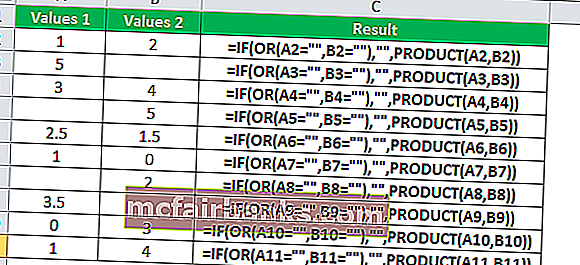
Kimenet:
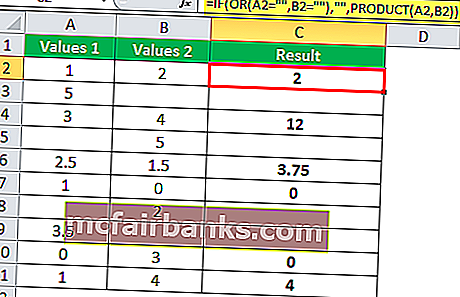
2. példa - A termék funkció beágyazása
Ha egy PRODUCT programot Excel-ben egy másik függvényben használnak argumentumként, akkor ezt egy PRODUCT funkció beágyazása az Excel programban ismerik. Használhatunk más függvényeket is, és átadhatjuk őket érvként. Tegyük fel például, hogy négy adatsorunk van az A, B, C és D oszlopban. Az első és a második adatsor összegösszegének szorzatát akarjuk meg a harmadik és a negyedik adatkészlet értékeinek összegével.
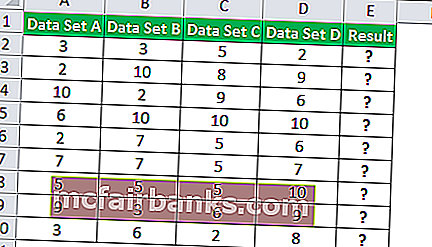
Tehát a SUM függvényt fogjuk használni, és argumentumként továbbítjuk a PRODUCT függvénynek az excelben. Azt akarjuk, hogy az A és a B adatkészlet 3 + 3 összegének szorzatát szorozzuk a C és C adatkészlet értékének összegével (5 + 2), így az eredmény (3 + 3) lesz ) * (5 + 2).
= TERMÉK (SUM (A2: B2), SUM (C2: D2))

A fenti példában az összeg függvényt argumentumként továbbítják az Excel PRODUCT függvényének, ezt fészkelésnek nevezik. Tudunk még más funkciókat is.
Példa - # 3
Tegyük fel például, hogy hat részlegünk van, különböző számban a munkához foglalkoztatott személyekkel. Két táblázatunk van, az egyes részlegekben található személyek számával és az egyes részlegek mindegyikének munkaórájával. Szeretnénk kiszámolni az egyes részlegek teljes munkaóráját.
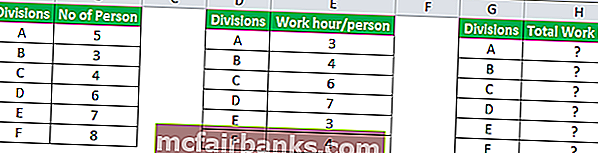
Tehát a VLOOKUP függvény segítségével megkeresjük az értékeket mindkét táblázatból, majd argumentumként továbbítjuk, hogy megkapjuk a teljes számot úgy, hogy megszorozzuk a személyek számát az egy főre eső munkaórával.
Tehát, a Nested VLOOKUP funkcióval rendelkező képlet a következő lesz:
= TERMÉK (VLOOKUP (G2, $ A $ 2: $ B $ 7,2,0), VLOOKUP (G2, $ D $ 2: $ E $ 7,2,0))
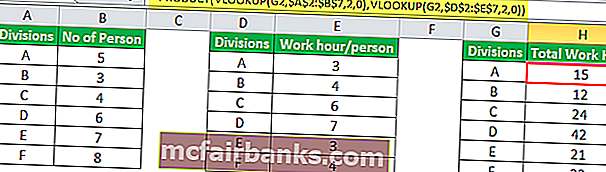
Így elvégezhetjük a funkció beágyazását, az igénytől és a problémától függően.