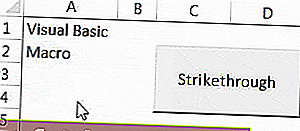Excel áthúzott szöveg
Az áthúzott szöveg az excelben egy vonalat halad az excel cellájában lévő szövegek között, ehhez bármelyik cella formátumopcióját használhatjuk, ha jobb egérgombbal kattintunk rá, és engedélyezhetjük az áthúzás opcióját vagy jelölőnégyzetét, amely vonalat húz a szöveghez, van egy billentyűparancs is, amely a CTRL + 5.
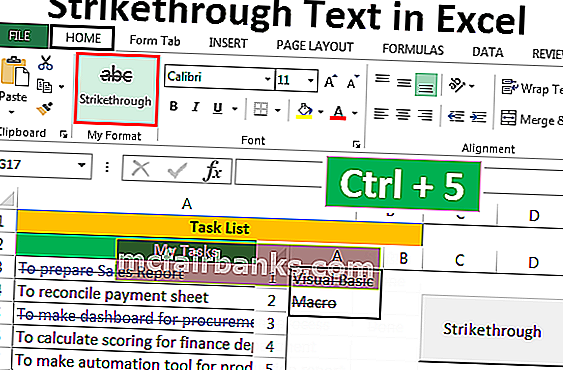
6 különböző módszer a szöveg áthúzására az Excelben
- Áthúzott szöveg a parancsikon segítségével
- Szöveg áthúzása a Formátum opciók használatával
- Áthúzás gomb hozzáadása a Gyorselérés eszköztárhoz
- Az Áthúzás gomb hozzáadása a szalaghoz
- Áthúzza a szöveget feltételes formázással
- Gomb hozzáadása az áthúzáshoz a VBA használatával
Most tárgyaljuk meg a módszereket egy példával -
Ezt az Áthúzott szöveg Excel sablont letöltheti innen - Áthúzott szöveg Excel sablont1. módszer - Szöveg áthúzása a gyorsbillentyűvel
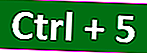
Tegyük fel, hogy van egy projektünk. A projekt lépéseit az alábbi kép tartalmazza.
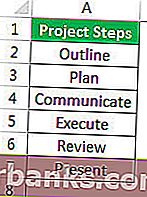
Ahogy minden lépést teljesítünk, áthúzni akarjuk a lépést, ehhez olyan egyszerűek a lépések.
- Válassza ki a cellákat, egy vagy többet a Shift billentyű segítségével a Fel, Le, Bal és Jobb nyílgombokkal, majd nyomja meg a Ctrl + 5 billentyűkombinációt.
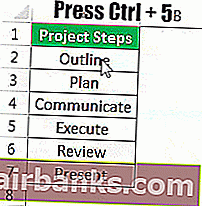
- Példánkban nem követeljük meg, hogy a cella értékének csak egy részét emeljük ki, különben először a cellára duplán kattintva vagy az F2 billentyű segítségével kell szerkesztési módba lépnünk az adott cellához. majd válassza ki a szöveget, majd nyomja meg a Ctrl + 5 billentyűkombinációt.
- Nyomja meg az F2 billentyűt a szerkesztési módba lépéshez, vagy kattintson duplán a cellára.

- A szöveg áthúzásához nyomja meg a Ctrl + 5 billentyűkombinációt .
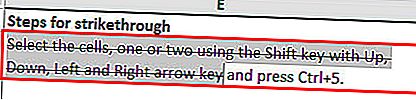
- A szerkesztési módból való kilépéshez nyomja meg az Enter billentyűt.
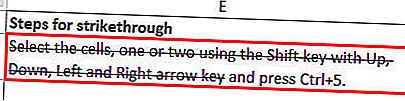
2. módszer - A formátumbeállítások használata
- Tegyük fel, hogy a következő adatokkal rendelkezünk a lépésekhez. Szeretnénk áthúzni az értéket az egyes lépések végrehajtása során.
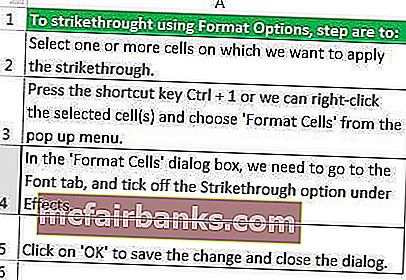
Lépések:
- 1. lépés - Jelöljön ki egy vagy több cellát, amelyeken át akarjuk jelölni az Áthúzást.

- 2. lépés - Nyomja meg a Ctrl + 1 billentyűkombinációt, különben jobb egérgombbal kattinthatunk a kijelölt cellára (cellákra), és a felbukkanó menüből választhatjuk a „Célok formázása” lehetőséget.
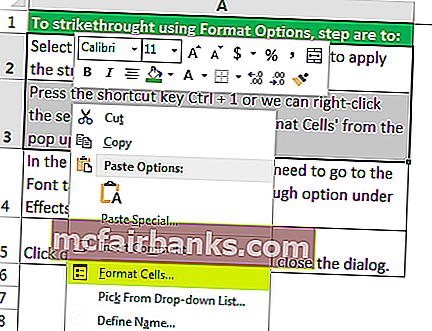
- 3. lépés - A „Cellák formázása” párbeszédpanelen el kell mennünk a Betűtípus fülre, és be kell jelölnünk az Áthúzás opciót az Effektusok alatt, majd a változás mentéséhez és az ablak bezárásához kattintson az „OK” gombra .
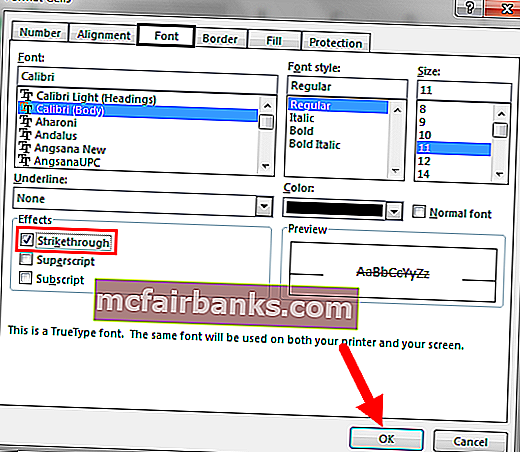
Most láthatja az eredményt az alábbi képen látható módon.

3. módszer - Áthúzás gomb hozzáadásával a Gyorselérés eszköztárhoz
Az Áthúzás gomb hozzáadása a Gyorselérés eszköztárhoz egyszer beállítva van, majd szükség esetén használhatjuk a QAT (Gyorselérési eszköztár) gombját.
A gomb hozzáadásához a QAT-hoz a következő lépések szükségesek:
- 1. lépés - Kattintson a jobb gombbal a szalag bármely pontjára, és válassza az előugró menü "Gyorselérési eszköztár testreszabása" parancsát.
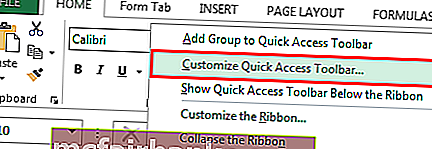
- 2. lépés - Az „Excel beállításai” párbeszédablak. Most válassza a „Parancsok nincsenek a szalagon” lehetőséget a „Válasszon parancsokat” résznél.

- 3. lépés - A listából válassza az „Áthúzás” lehetőséget, majd kattintson a „Hozzáadás” gombra a parancsgomb hozzáadásához a Gyorselérési eszköztárhoz.
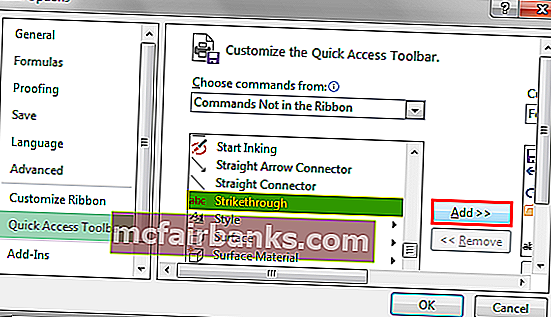
- 4. lépés - A jobb oldali fel és le nyílgombokkal megváltoztathatja az Áthúzás gomb helyzetét. Megváltoztattuk az „Áthúzás” gomb helyzetét a QAT 4. helyére. Kattintson az OK gombra .
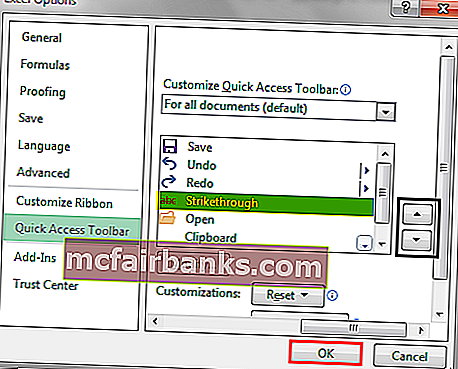
- 5. lépés - Megtudhatjuk a „Áthúzás” parancsot a QAT 4. helyén. Mivel a parancs a 4. pozícióban van, az Alt + 4- et is használhatjuk gyorsbillentyűként, hogy az Áthúzás formátumot alkalmazzuk a kijelölt szövegre.
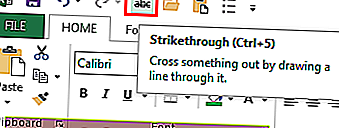
4. módszer - Az Áthúzás gomb hozzáadása a szalaghoz
Az Áthúzás parancs alapértelmezés szerint nem érhető el az MS Excel szalagon. Ugyanezt csak a „Cellák formázása” párbeszédpanelen találhatjuk meg. Ugyanakkor hozzáadhatjuk ugyanazt a parancsot a szalagra is. Ehhez ugyanezek a lépések:
- 1. lépés - Kattintson a jobb gombbal a szalag bármely pontjára, és válassza az előugró menü A szalag testreszabása excelben parancsát.
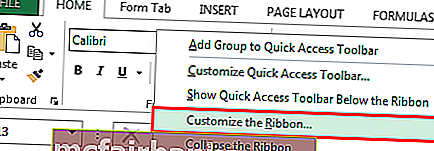
- 2. lépés - Válassza a „Parancsok nincsenek a szalagon” lehetőséget a „Válasszon parancsokat ” elemnél, és válassza a „Áthúzás” lehetőséget a listából.
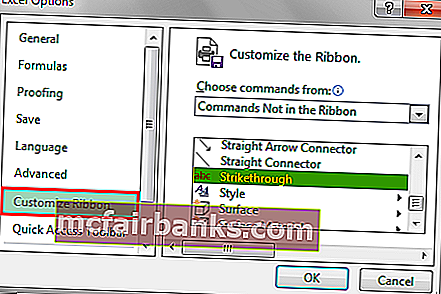
- 3. lépés - Mielőtt áthúzná az Áthúzás parancsot a szalagon, először hozza létre a csoportot az „Új csoport” használatával. Az új csoport létrehozásához a következőkre van szükség:
- Válassza ki azt a fület, amely alatt létre kívánja hozni a csoportot. (Esetünkben a fül a „Home” fül.)
- Kattintson az „Új csoport” elemre .
- Nevezze át a csoportot az „Átnevezés” használatával.

- 4. lépés - Most adja hozzá az „Áthúzás” parancsot az Új csoport (Saját formátum) mezőbe .
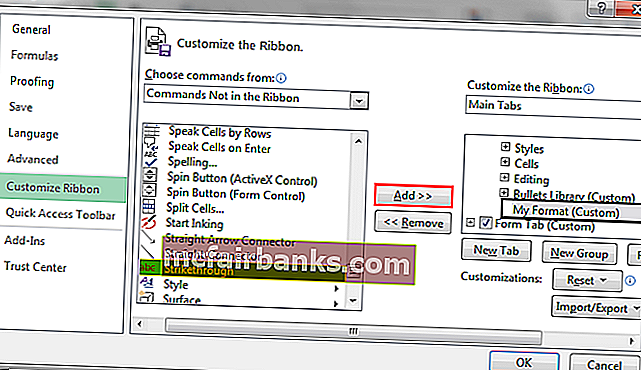
- 5. lépés - Megváltoztathatjuk a csoport helyzetét a párbeszédpanel jobb oldalán található fel és le nyíl gombokkal , majd kattintsunk az 'OK' gombra .
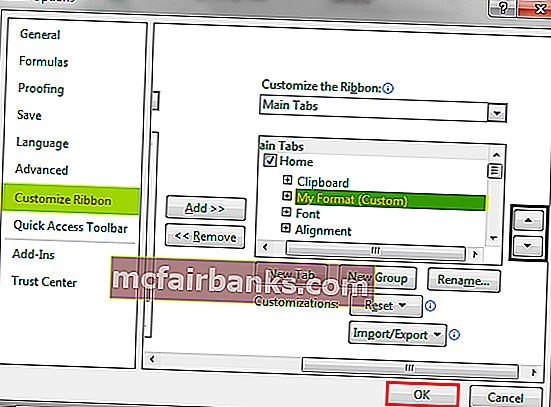
- Most a Kezdőlap fül alatt láthatunk egy új „Saját formátum” csoportot .
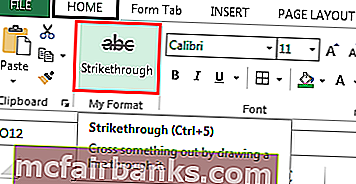
- Tegyük fel, hogy a szöveg egy részét áthúzással kell formáznunk.

Az értékek áthúzása a következő:
- Válassza ki azokat a cellákat, amelyeket meg kell formáznunk , majd válassza a Kezdőlap „Saját formátum” csoportjában az „Áthúzás” parancsot .
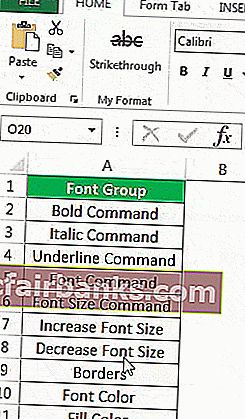
5. módszer - Feltételes formázás használatával az automatikus áthúzáshoz
Áthúzhatjuk a szöveget feltételes formázással az excelben.
Tegyük fel, hogy van egy feladatlistánk, amelyet végre kell hajtanunk. A feladat állapotát „Kész” -ként frissíthetjük, a feladat értékét Áthúzás formázza, és a betűszín automatikusan kékre változik.

Ehhez ugyanezek a lépések:
- 1. lépés - Válassza ki a formázandó cellákat.
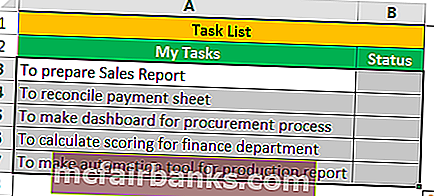
- 2. lépés - Menjen a Főoldal fülre, a „Stílusok” csoportból válassza a „Feltételes formázás” lehetőséget, majd válassza az „Új szabály” lehetőséget az excel legördülő listáján.
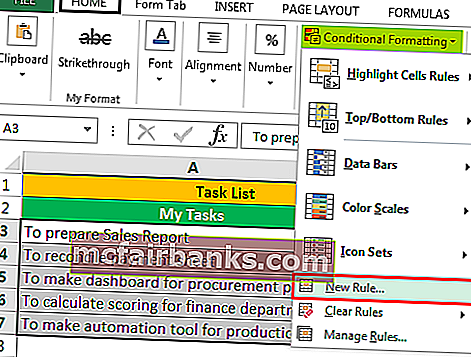
- 3. lépés - Válassza a „Használjon képletet a formázandó cellák meghatározásához” lehetőséget .
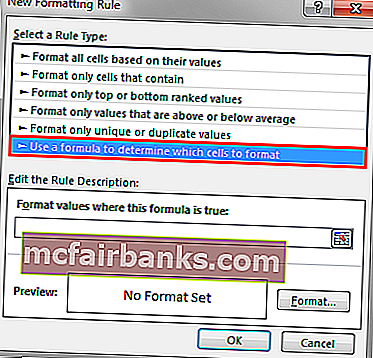
- 4. lépés - Az „Formázza az értékeket, ahol ez a képlet igaz” mezőben adja meg = $ B3 = „Kész”, és állítsa be a formátumot az alábbiak szerint.
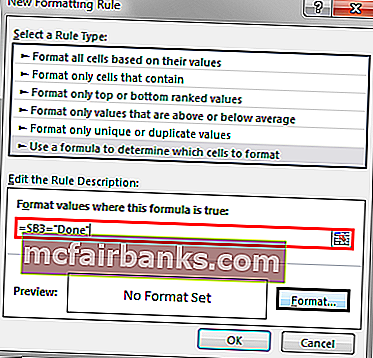
- 5. lépés - Kattintson az OK gombra mind a „Cellák formázása ”, mind az „Új formázási szabályok” párbeszédpanelen .
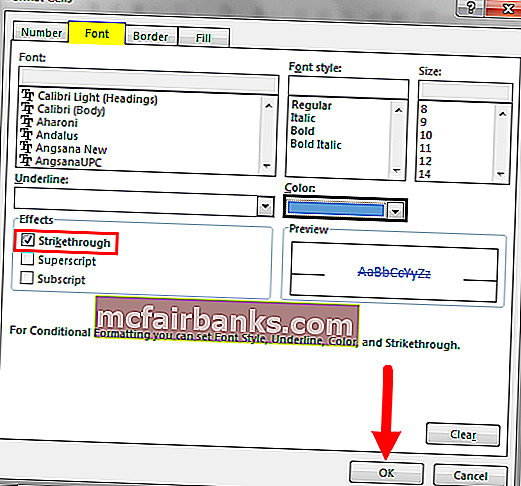
Most, amikor egy feladat állapotát „Kész” állapotban frissítjük . Az érték formázva van.

# 6. Módszer - Gomb hozzáadása az áthúzáshoz a VBA használatával
Hozhatunk létre egy parancsgombot ugyanarra a VBA segítségével.
Lépések:
- 1. lépés - Válassza ki a „Command” gombot a „Beszúrás” parancs áll rendelkezésre a „Controls” csoport keretében Fejlesztő lap excel .

- 2. lépés - Hozza létre a parancsgombot, és változtassa meg a tulajdonságokat .
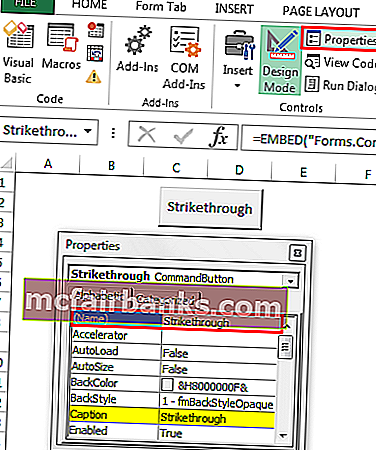
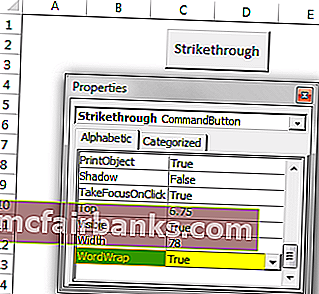
- 3. lépés - A tulajdonságok párbeszédpanel bezárása után kattintson a „Nézet” elemre a „Vezérlők” csoportban. (Győződjön meg arról, hogy a gomb ki van választva, és a „Tervezési mód” be van kapcsolva.)
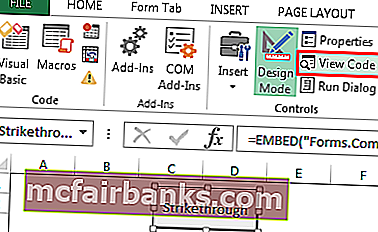
- 4. lépés - Válassza ki a „Áthúzás” lehetőséget a listából, és illessze be a következő kódot.

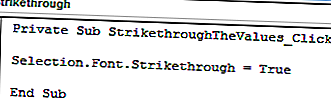
- 5. lépés - Mentse a fájlt az .xlsm fájlba
Tegyük fel, hogy két cellát (A1 és A2) szeretnénk áthúzni. Ugyanezt megtehetjük a cellák kiválasztásával és a parancs gomb megnyomásával (Ellenőrizze, hogy a „Tervezési mód” ki van-e kapcsolva).
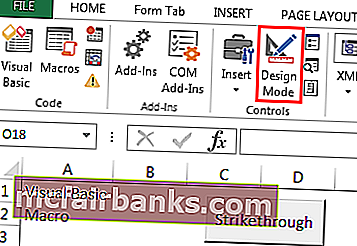
Válassza ki a cellákat, és kattintson a gombra.