Mi az a csoport az Excel-ben?
A csoport egy olyan eszköz az excelben, amellyel két vagy több sort vagy oszlopot csoportosíthatunk, segít a sorok vagy oszlopok csoportjának együttes ábrázolásában, valamint lehetőséget ad a csoport minimalizálására és maximalizálására, a csoport minimalizálása elrejti ezeket a sorokat vagy oszlopok csoportosítva és maximalizálva mutatja a csoportot, a Csoport opció elérhető az adatok lapon a vázlat szakaszban.
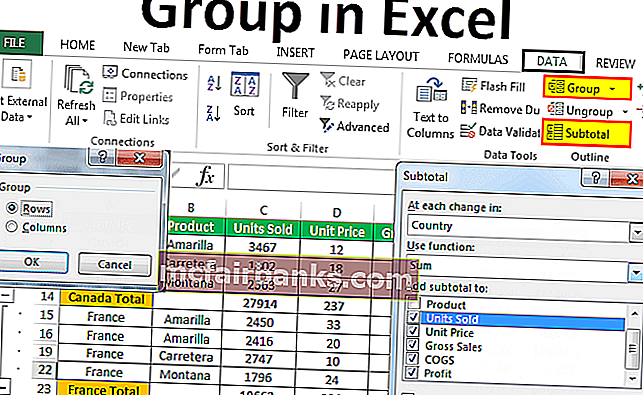
Hogyan csoportosítsuk az adatokat az Excelben? (példákkal)
Ezt a Csoportot Excel sablonban letöltheti innen - Csoport az Excel sablonbanBiztosan kíváncsi arra, hogy mikor kell csoportosítania adatait, és hogyan kell csoportosítani az Excel programban. Ehhez létrehoztam egy egyszerű példaadatot egy munkalapon.

Most hadd mondjam el itt az adatszerkezetet. Egy ország megegyezik bizonyos cikkekkel, és néha vannak országai is. Ahelyett, hogy az összes országnevet látnánk, az összes országot összegyűjthetjük, és nagyon pontosíthatjuk az adatokat, különben léphetünk előre, csoportosíthatjuk a termékeket is, és nagyon kevés adatot mutatunk.
1. példa - Automatikus vázlat vagy csoport automatikus létrehozása
- 1. lépés: Adjon hozzá részösszegeket minden országhoz manuálisan.

- 2. lépés: Helyezzen egy kurzort az adatok belsejébe, majd kattintson az ADATOK fülre, majd a Csoport> Automatikus vázlat elemre.
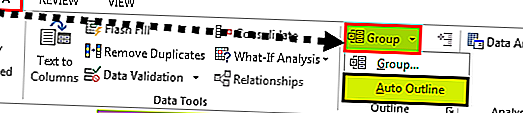
- 3. lépés: Amint rákattint az Automatikus vázlat gombra, az összes területet csoportosítja, amely országonként szerepel.
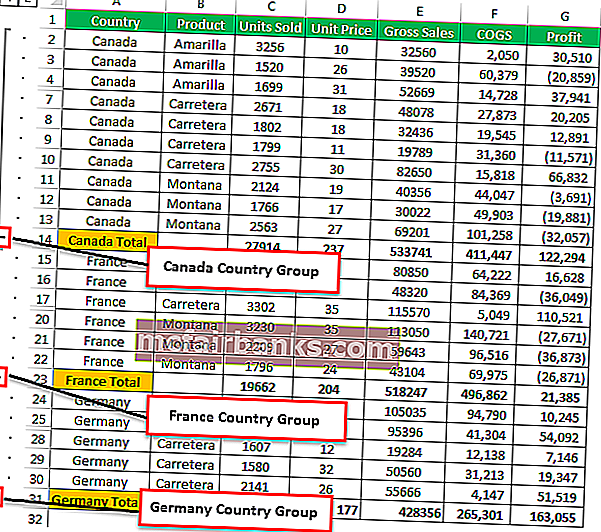
- 4. lépés: Kattintson ezekre a gombokra az egyes országokban szereplő összes alelem elrejtéséhez.
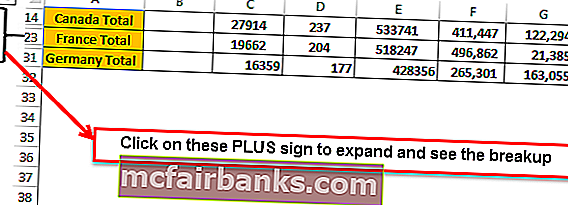
Most csak az egyes országok összesített összefoglalóját láthatjuk.
2. példa - Automatikus vázlat a teljes összeg felett
Az előző módszer szerint az egyes országok összeadódtak az egyes országok végén, és az automatikus vázlat mindenféle gond nélkül tökéletesen működött.
Ha azonban az összesítés megegyezik az egyes országokkal, akkor az Auto Outline nem működik normálisan, el kell mondanunk az excelnek, hogy az összeg meghaladja az alcímet. Összeadtam az összes ország összes országát.
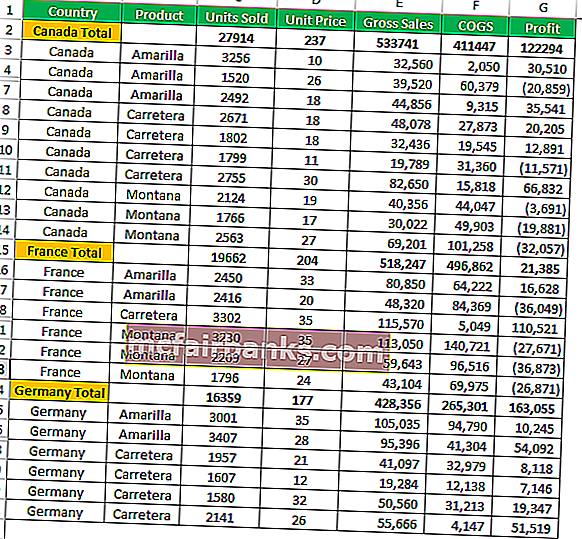
- 1. lépés: Lépjen a DATA> Vázlat> Kattintson a Vázlat párbeszédpanel indítójára.
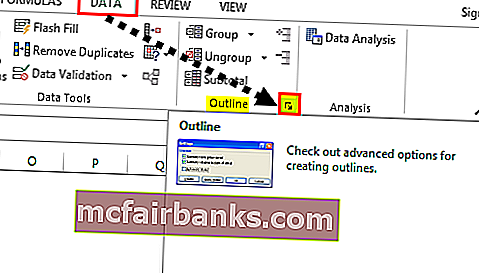
- 2. lépés: Miután rákattintott arra a nyílra, az alábbi párbeszédpanel jelenik meg. Törölje a jelölést az Összegzés sorok alatti négyzetből.
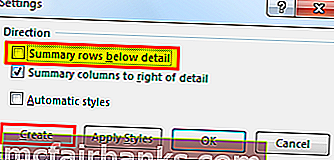
- 3. lépés: A folyamat befejezéséhez kattintson a Létrehozás gombra. Most csoportosulni fog. Most a csoport gombot látjuk felül, nem pedig alul.
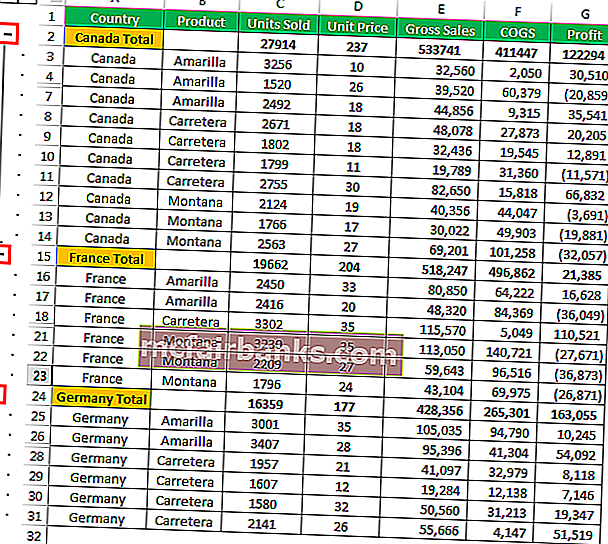
Összecsukás és kibontás
Bármikor összeomolhatunk és kibővülhetünk. Ha a bal felső sarokban (közvetlenül a névmező alatt) észreveszi, két számunk van
Ha rákattint az Egy (1) gombra, akkor csak összefoglaló jelenik meg.
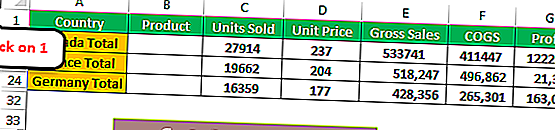
Ha rákattint a Kettő (2) gombra, kibővül és felbomlik.
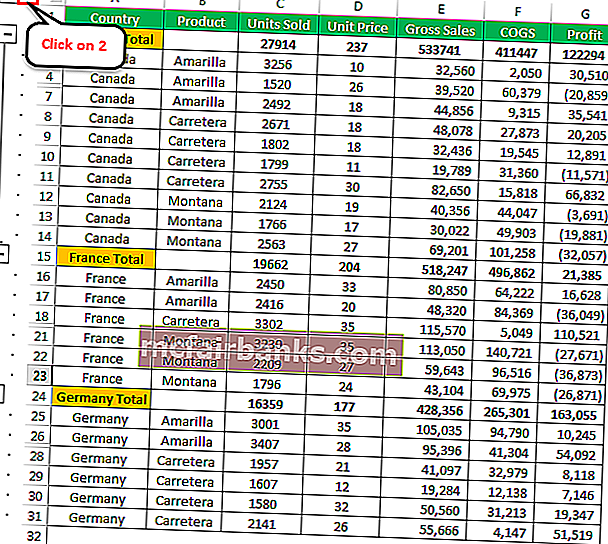
3. példa - Csoportosítás manuálisan az Excel programban
A fenti módszerekkel gyorsan azonosíthatók az alap excel képletek cellái és csoportjai. Ha ez a módszer nem működik, manuálisan is csoportosíthatunk.
- 1. lépés: Válassza ki a csoportosítani kívánt sorok tartományát. Például, ha csoportosítani szeretné az országot, akkor KANADA kiválasztja a teljes tartományt.
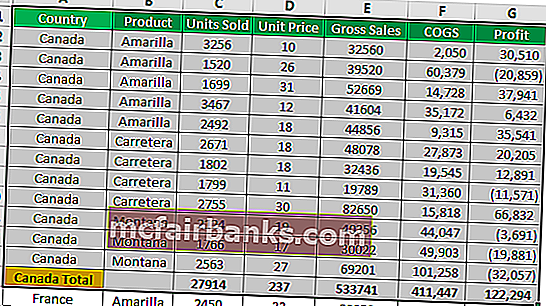
- 2. lépés: Lépjen az ADATOK> Csoport elemre. Megjelenik a párbeszédpanel.
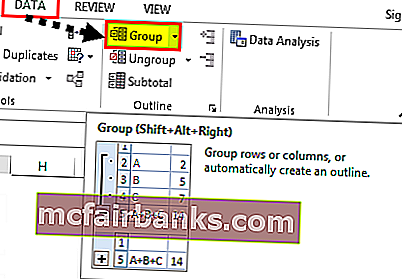
Mivel sorokat csoportosítunk, válasszon sorokat.
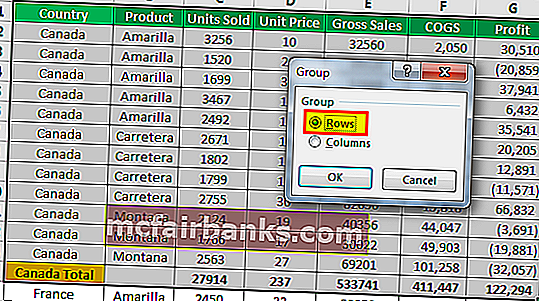
Gépelheti az SHIFT + ALT + JOBB NYÍL billentyűt is az excel gyorsbillentyűre (tartsa lenyomva a Shift & Alt billentyűt és nyomja meg a Jobbra nyíl). Azonnal csoportosul minden további felszólítás nélkül.
- 3. lépés: Kész. A sorok csoportosítása megtörtént.
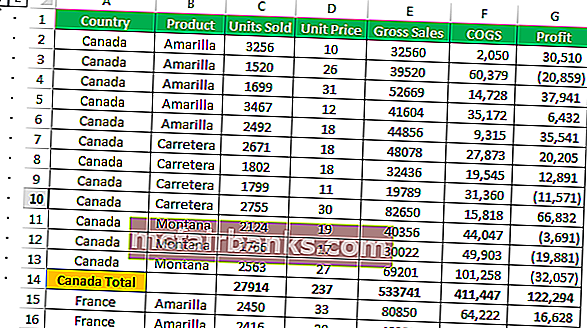
Csak a KANADA országot csoportosította. Ismételje meg ugyanezt más országokban is. Minden országot külön-külön és csoportonként kell kiválasztania.
4. példa - Csoportosítás és részösszegek hozzáadása az adatokhoz
Az előző példákban manuálisan adtunk hozzá részösszegeket. Az alábbi lépéseket követve automatikusan hozzáadhatunk részösszegeket.
- 1. lépés: Távolítsa el az összes kézzel hozzáadott részösszeget.
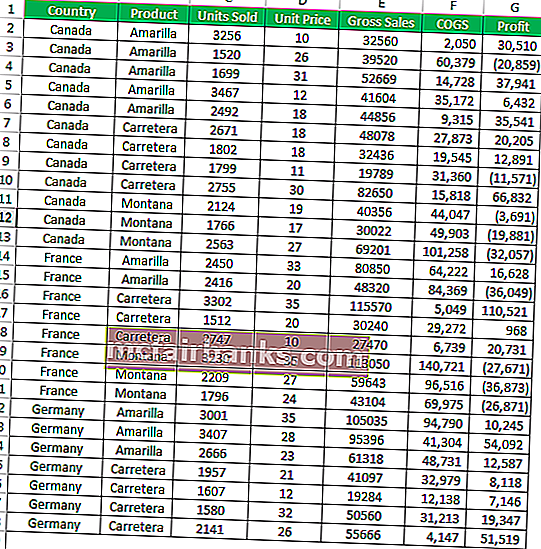
- 2. lépés: Válassza ki az adatokat, és kattintson az ADATOK fül alatt a SUBTOTAL gombra.
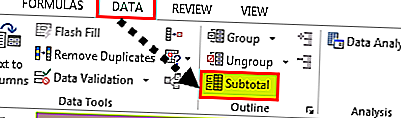
- 3. lépés: Az alábbi párbeszédpanel jelenik meg.
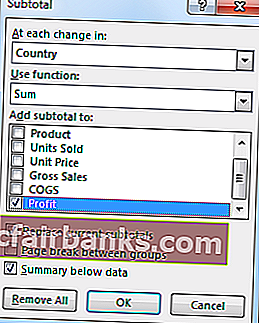
- 4. lépés: Itt ki kell választanunk, hogy milyen alapon adjuk hozzá az részösszegeket. Az országot választottam alapul.
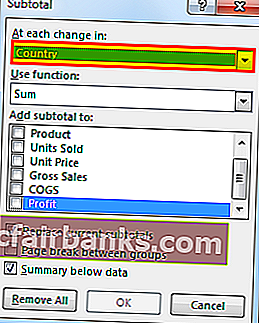
- 5. lépés: A Funkció használata alatt kiválasztottam az Összeget. Mivel az összesítést szeretném venni, a SUM-ot választottam.
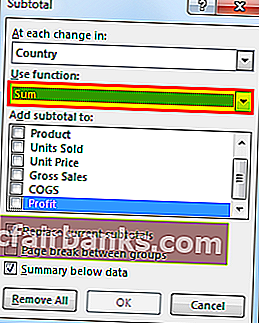
- 6. lépés: A Részösszeg hozzáadása részhez hozzá akarom adni az eladott egységeket, az egységárakat, a bruttó értékesítést, a COGS-t és a nyereséget.
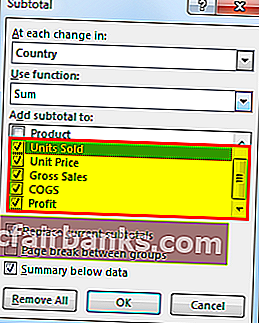
- 7. lépés: Kattintson az OK gombra, és hozzáadja a részösszegeket. Ez is csoportosulni fog.
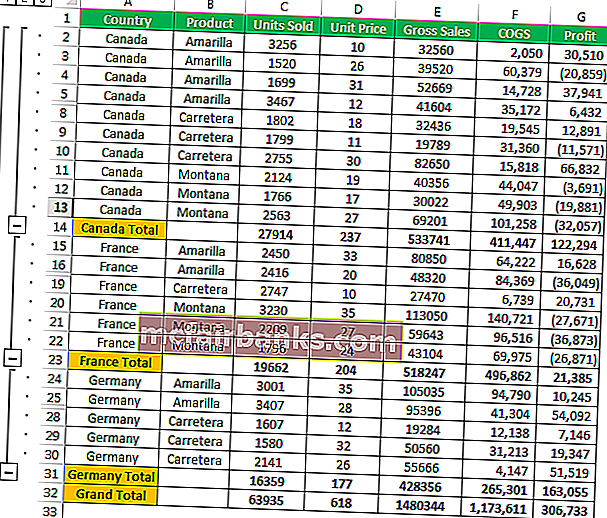
Dolgok, amikre emlékezni kell
- Ha manuálisan csoportosít, akkor nem tartalmazhat rejtett sorokat.
- A SUBTOTAL alatt különféle funkciókat adhatunk hozzá, például SUM, ÁTLAG, MIN, MAX az excelben és még sok minden mást.
- A Körvonal törlése eltávolítja az összes csoportosítást a munkalapról.
- A SHIFT + ALT + JOBB nyíl a parancsikon a kijelölt cellák csoportosításához.