Hogyan lehet összehasonlítani az Excel két listáját? (A legjobb 6 módszer)
Az alábbiakban felsoroljuk azt a 6 különböző módszert, amelyekkel az oszlop két listáját hasonlítják össze az excelben az egyezések és a különbségek szempontjából.
- 1. módszer: Két lista összehasonlítása az Equal Sign Operator használatával
- 2. módszer: Adatok egyeztetése a sorkülönbség-technika használatával
- 3. módszer: A sorok közötti különbség egyeztetése az IF feltétel használatával
- 4. módszer: Adatok egyezése akkor is, ha sorkülönbség van
- 5. módszer: Jelölje ki az összes egyező adatot a feltételes formázással
- 6. módszer: Részleges illesztési technika
Most beszéljünk meg részletesen az egyes módszerekről egy példával -
Itt töltheti le ezt a Két lista Excel sablon összehasonlítása - Két lista Excel sablon összehasonlítását# 1 Hasonlítson össze két listát az Equal Sign Operator használatával
- 1. lépés: A következő oszlopba, közvetlenül a két oszlop után, illesszen be egy új, „Status” nevű oszlopot.
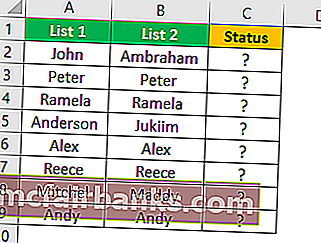
- 2. lépés: Most tegye a képletet a C2 cellába = A2 = B2.

- 3. lépés: Ez a képlet teszteli, hogy az A2 cella értéke megegyezik-e a B2 cellával. Ha mindkét cellaérték megegyezik, akkor IGAZ eredményt kapunk, különben FALSE-t kapunk.
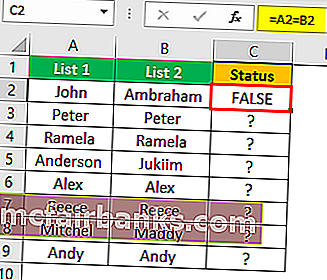
- 4. lépés: Most húzza a képletet a C9 cellába a többi meghatározandó értékhez,
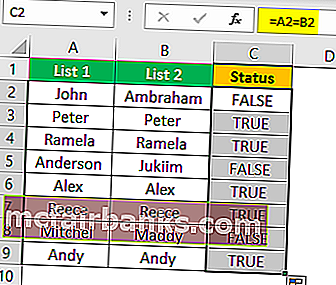
Ahol a közös sorokban ugyanazok az értékek vannak, akkor az IGAZ vagy HAMIS eredményt kaptuk.
# 2 Adatok egyezése a sorkülönbség technikájának használatával
Valószínűleg nem a munkahelyén használta a „Sorkülönbség” technikát, de ma megmutatom, hogyan kell ezt a technikát használni az adatok soronkénti egyezéséhez.
- 1. lépés: A nem egyező cellák kiemeléséhez soronként válassza ki először a teljes adatot.
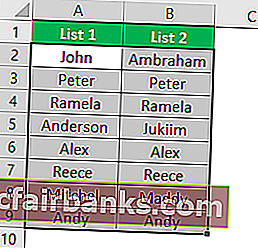
- 2. lépés: Most nyomja meg az „ F5 ” excel gyorsbillentyűt a „Go to Special” eszköz megnyitásához.

- 3. lépés: Az F5 billentyű megnyomásával nyissa meg ezt az ablakot. Most a „Go-To” ablakban nyomja meg a “Special” fület.
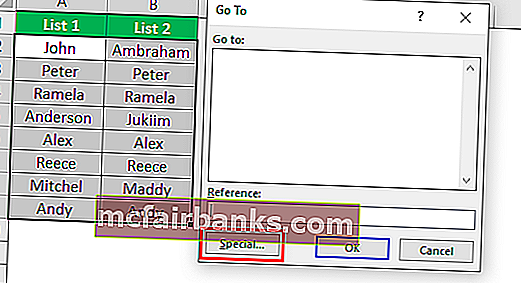
- 4. lépés: A következő ablakban a „Go to Special” lehetőségre válassza a „Sorkülönbség” lehetőséget. A „Sor különbség” kiválasztása után kattintson az „Ok” gombra.
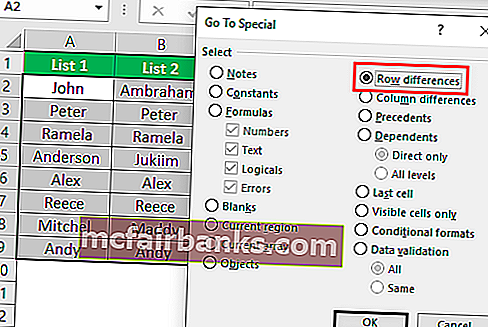
A következő eredményt kapjuk.
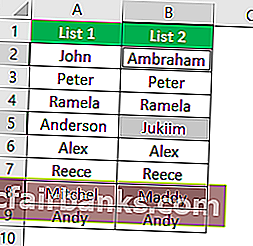
Amint a fenti ablakban láthatja, mindenhol kijelölte a cellákat, ahol sorkülönbség van. Most töltsön be egy kis színt hozzá, hogy kiemelje a sorkülönbség értékeit.

# 3 Egyezés Sor különbség az IF feltétel használatával
Hogyan hagyhatjuk ki az IF feltételt, ha soronként szeretnénk egyeztetni az adatokat. Az első példában vagy IGAZ, vagy HAMIS eredményt kapunk, de mi van akkor, ha a különbségre van szükségünk a „IGAZ vagy HAMIS” alapértelmezett eredményei helyett. Tételezzük fel, hogy „Egyezés” -re van szüksége, ha nincs sorkülönbség, és az eredménynek „Nem egyeznie” kell lennie, ha sorkülönbség van.
- 1. lépés: Először nyissa meg az IF feltételt a C2 cellában.
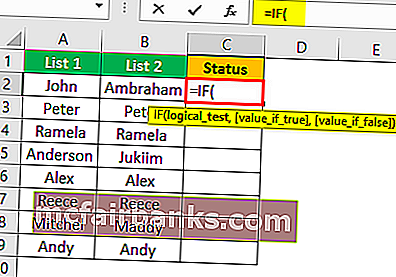
- 2. lépés: Alkalmazza a logikai tesztet A2 = B2 értékkel.
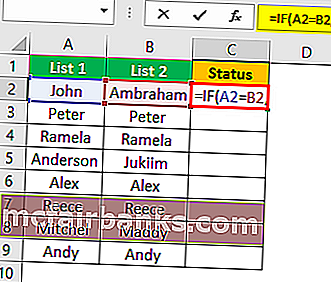
- 3. lépés: Ha ez a logikai teszt IGAZ, írja be az eredményfeltételeket. Ebben a forgatókönyvben az eredmény kritériuma „Egyezés”, és ha a sor nem egyezik, akkor az eredményre „Nem egyezünk” van szükség.
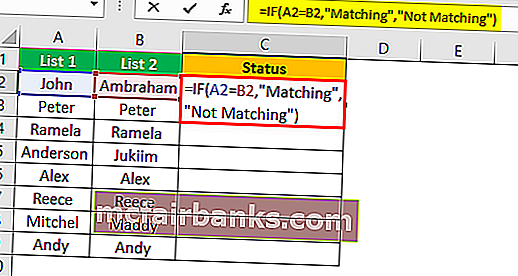
- 4. lépés: Az eredmény eléréséhez alkalmazza a képletet.
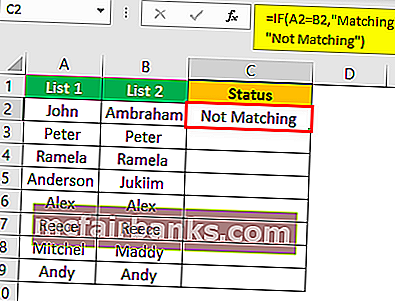
- 5. lépés: Most húzza a képletet a C9 cellába a többi meghatározandó értékhez,
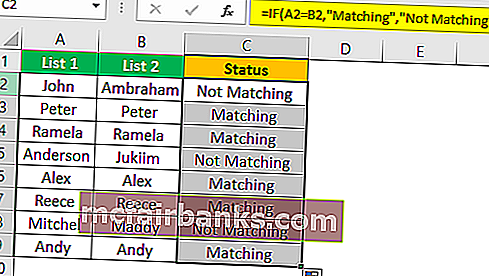
# 4 Adategyezés akkor is, ha sorkülönbség van
A sorkülönbség-módszerek adatainak egyeztetése nem biztos, hogy mindig működik, az érték más cellákban is szerepelhet, ezért ezekben a forgatókönyvekben különböző technológiákat kell alkalmaznunk.
Nézze meg most az alábbi adatokat.
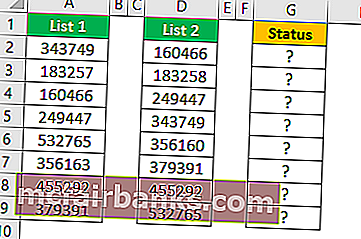
A fenti képen két számlistánk van. Összehasonlítanunk kell a 2. listát az 1. listával. Használjuk tehát a VLOOKUP kedvenc függvényünket.

Tehát ha az adatok egyeznek, akkor megkapjuk a számot, különben a hiba értékét # N / A-ként kaptuk.
A hibaértékek megjelenítése egyáltalán nem néz ki jól. A hiba megjelenítése helyett cseréljük le őket a „Not Available” szóra. Ehhez használja az IFERROR függvényt az excelben.

# 5 Jelölje ki az összes egyező adatot
Ha nem rajong az excel képletekért, akkor ne aggódjon, így is képesek vagyunk adatok összeegyeztetésére képlet nélkül is. Az egyszerű feltételes formázás használatával az excelben valóban kiemelhetjük két lista összes egyező adatait.
- 1. lépés: Ehhez először válassza ki az adatokat.

- 2. lépés: Most lépjen a Feltételes formázás részhez, és válassza a „Jelölje ki a cellasejteket >> Értékek duplikálása” lehetőséget.
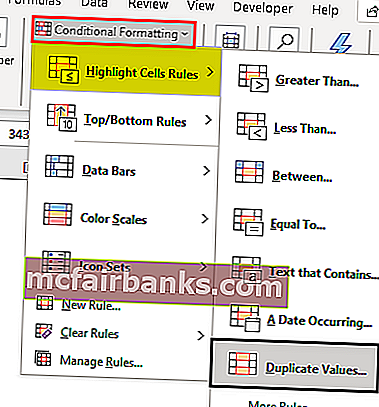
- 3. lépés: Most megjelenik a „Cellaértékek duplikálása” formázási ablak.

- 4. lépés: Az excel legördülő listájából kiválaszthatja a különböző formázási színeket. Válassza ki az első formázási színt, és nyomja meg az ok gombot.
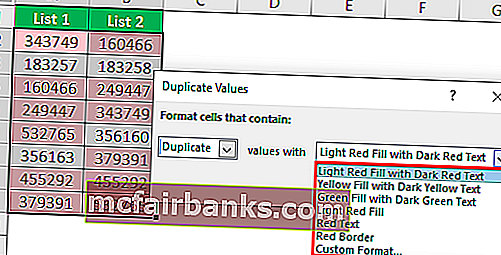
- 5. lépés: Ez kiemeli az összes egyező adatot két listából.
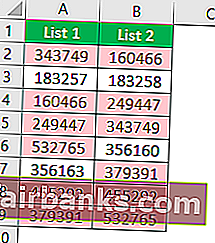
- 6. lépés: Csak abban az esetben, ha az összes egyező adatot kiemeli, ha nem egyező adatokat szeretne kiemelni, akkor a „Duplicate Values” ablakban válassza az „Unique” lehetőséget.

Ez kiemeli az összes nem egyező értéket.
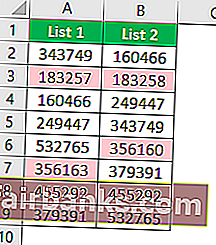
# 6 Részleges illesztési technika
A nem teljes vagy ugyanazon adatok kérdését két listában láthattuk. Például, ha az 1. lista adatai tartalmazzák az „ABC Pvt Ltd” -t , a 2. listában pedig csak az „ABC” . Ezekben az esetekben az összes alapértelmezett képletünk és eszközünk egyáltalán nem ismeri fel. Ezekben az esetekben a speciális karakter csillagot (*) kell alkalmaznunk a részértékek egyezéséhez.
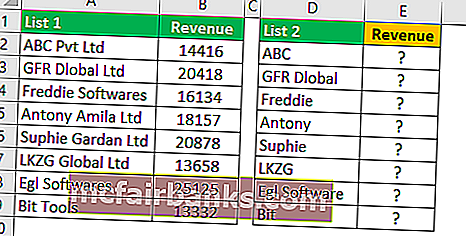
Az 1. listában megvan a cég neve és a bevétel részletei. A 2. listában van cégnév, de nincs pontos értékünk, mint az 1. listában. Ez egy trükkös helyzet, amellyel mindannyian szembesültünk a munkahelyünkön.
Ilyen esetekben a speciális karakter csillag (*) használatával még össze tudjuk hangolni az adatokat.
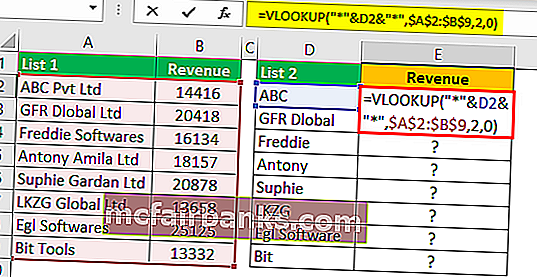
A következő eredményt kapjuk.
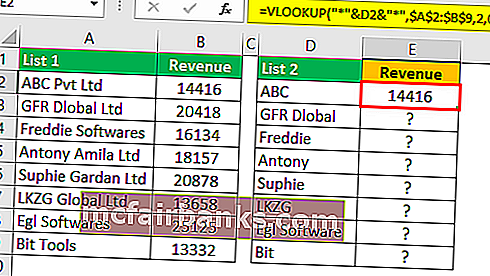
Most húzza a képletet az E9 cellába a többi meghatározandó értékhez,
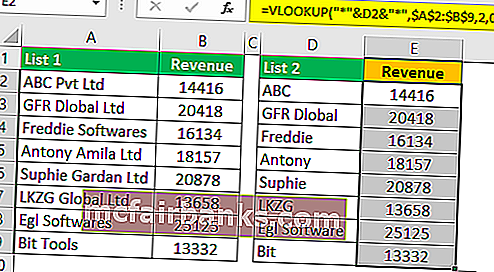
A helyettesítő karakteres csillagot (*) tetszőleges számú karakter ábrázolására használták, így megegyezik az „ABC” szó teljes karakterével „ABC Pvt Ltd” néven.
Dolgok, amikre emlékezni kell
- Két lista összehasonlítása a fenti technikákban az excelben az adatstruktúrától függ.
- A sorok szerinti egyezés nem a legalkalmasabb, ha az adatok nincsenek rendezve.
- A VLOOKUP az értékek egyezéséhez gyakran használt képlet.