RemoveDuplicates a VBA Excel programban
Az Excelben gyakran nem szükséges megismételni az értékeket, különösen akkor, ha egyedi értékeket szeretne megszámolni. Általában más adathalmaz van, amellyel dolgozhatunk, és egy csomó ismétlődő értéket látunk benne.
Remélem, Ön ismeri a másolatok eltávolítását az Excel munkalapon, ha nem aggódni, akkor egy egyszerű példát mutatunk Önnek. A VBA-ban is elvégezhetjük a duplikátumok eltávolításának módszerét.
Tehát eltávolította a „Régió” fejléc összes duplikált értékét. Hasonlóképpen megtehetjük ezt a feladatot a VBA kód segítségével.
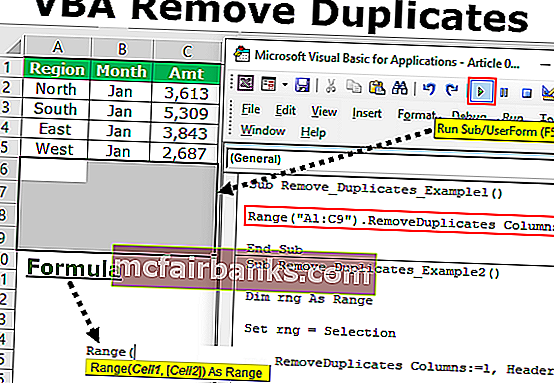
Hogyan lehet eltávolítani az ismétlődő értékeket a VBA kódolásban?
Ahhoz, hogy először eltávolítsuk az ismétlődő értékeket, meg kell említenünk a hivatkozott tartományt, majd hozzáférhetünk az „Ismétlődések eltávolítása” módszerhez. Tehát a szintaxis a következő lesz.

[Oszlop]: A kijelölés melyik oszlopára van szükségünk az ismétlések eltávolításához? Meg kell említenünk a kiválasztott tartomány oszlopszámát.
[Fejléc]: A kiválasztott tartomány fejlécekkel rendelkezik. Három lehetőségünk van itt dolgozni.
- xlIgen: Ha az adatok fejlécekkel rendelkeznek, akkor ezt kiválaszthatja.
- xlNo: Ha az adatnak nincsenek fejlécei, akkor ezt kiválaszthatja.
- xlGuess: Ez az opció lehetővé teszi az excel számára, hogy kitalálja az adatok fejlécét.
Tehát ezen paraméterek használatával egyetlen kattintással eltávolíthatjuk a duplikátumokat anélkül, hogy izzadtságot okoznánk.
Az alábbi részben bemutatok néhány példát a VBA duplikátumok eltávolítására. Gondosan kövesse a lépéseket a kód önálló megírásához.
Példák az ismétlődő értékek eltávolítására a VBA kódolásban
Az alábbiakban bemutatjuk az Ismétlődés eltávolítása az értékekben VBA példákat.
VBA eltávolított ismétlések - 1. példa
Vegye figyelembe az alábbi adatokat ehhez a példához is.
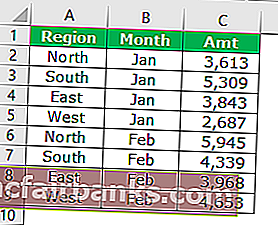
A fenti adatok közül el kell távolítanunk a „Régió” oszlop duplikátumokat, ezért kövesse az alábbi lépéseket a kód megírásához.
1. lépés: Indítsa el az alfolyamatot úgy, hogy makrokódnak nevet ad.
2. lépés: Említse meg az adatok tartományát a VBA Range objektum használatával .
Kód:
Sub Remove_Duplicates_Példa1 () tartomány ("A1: C9"). End Sub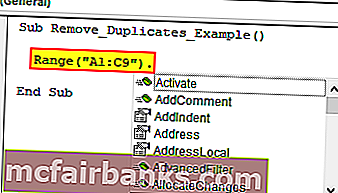
3. lépés: A tartomány-hozzáférési VBA „ RemoveDuplicates ” módszerének megemlítése után .
Kód:
Sub Remove_Duplicates_Example1 () tartomány ("A1: C9"). RemoveDuplicates End Sub 
4. lépés: Az első argumentum, melyik oszlopban kell eltávolítanunk az ismétlődő értékeket. Ebben a példában az első oszlopból el kell távolítanunk a másolatokat.
Kód:
Sub Remove_Duplicates_Example1 () tartomány ("A1: C9"). RemoveDuplicates oszlopok: = 1, End Sub 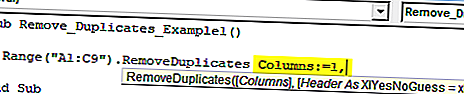
5. lépés: A következő dolog az, hogy vannak-e az adatoknak fejlécek vagy sem. Ebben az esetben fejlécünk van, ezért válassza az „xlYes” lehetőséget.
Kód:
Sub Remove_Duplicates_Example1 () tartomány ("A1: C9"). RemoveDuplicates oszlopok: = 1, Header: = xlIgen End Sub 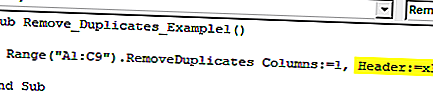
Futtassa ezt a kódot, így a VBA eltávolítja a duplikátumokat a kiválasztott régióból.
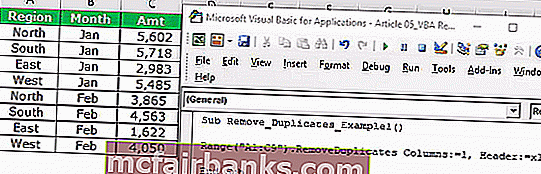
Ez kifejezetten utal a cellatartományra. Ha önállóan szeretné kiválasztani a tartományt, majd eltávolítani a duplikátumokat, akkor a változót kell használnunk a munkához. Az alábbi példában megmutatom, hogyan kell használni a változókat a VBA-ban.
VBA eltávolított ismétlések - 2. példa
A fenti példában kifejezetten a cellák tartományát szolgáltattuk. Most meglátjuk, hogyan kell működni a saját cellák kiválasztásával.
Például van néhány adatcsoportom, amint az az alábbi képen látható.
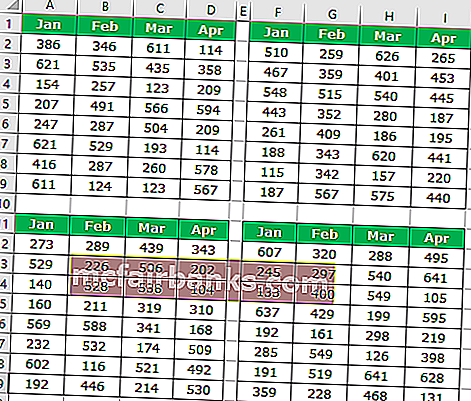
Valahányszor nem tudom pontosan megadni a cellák tartományát, ezért a kijelölést hozzárendeljük tartománynak.
1. lépés: Nyújtsa be a változót tartománynak .
Kód:
Sub Remove_Duplicates_Example2 () Dim Rng As Range End Sub
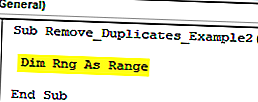
2. lépés: A tartomány egy olyan objektum, amelyet a tartományt állítunk be kiválasztásként.
Kód:
Sub Remove_Duplicates_Példa2 () Dim Rng As Range Set Rng = Selection End Sub
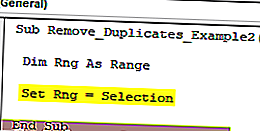
3. lépés: Most egy cellatartomány helyett használhatjuk az „ rng ” változót .
Kód:
Sub Remove_Duplicates_Example2() Dim Rng As Range Set Rng = Selection Rng.RemoveDuplicates Columns:=1, Header:=xlYes End Sub
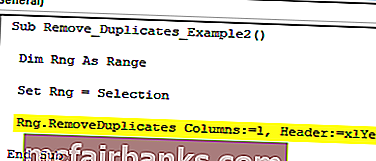
Before we run the code we need to select the range of cells first then we can remove duplicates from the selected range of cells.
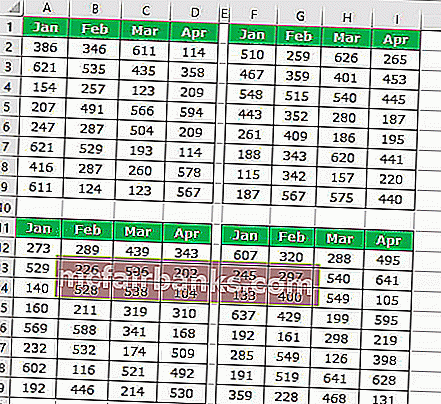
VBA Remove Duplicates from Multiple Columns – Example #3
We can also use VBA to remove duplicate values from excel columns as well. In order to remove multiple columns, we need to use Array and mention the column numbers.
For example, look at the example data image.
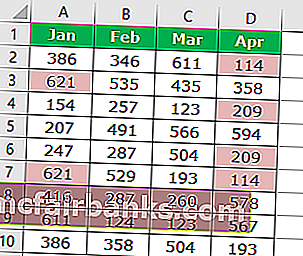
We have duplicated values in the first column and fourth column. So we will remove from these columns. Use the below code to VBA to remove duplicates.
Code:
Sub Remove_Duplicates_Example3() Dim Rng As Range Set Rng = Range("A1:D9") Rng.RemoveDuplicates Columns:=Array(1, 4), Header:=xlYes End Sub You can download this VBA Remove Duplicates Excel here. VBA Remove Duplicates Excel Template