Mi az adatmodell az Excelben?
Az adatmodell az excelben egy olyan típusú adattáblázat, ahol kettő vagy több mint két táblázat kapcsolatban áll egymással egy vagy több adatsoron keresztül, az adatmodell-táblákban és a különféle más lapokból vagy forrásokból származó adatok együtt alkotnak egyedi táblázat, amely hozzáférhet az összes táblázat adataihoz.
Magyarázat
- Lehetővé teszi több tábla adatainak integrálását egy oszlopon alapuló kapcsolatok létrehozásával.
- Az adatmodelleket átláthatóan használják, és táblázatos adatokat szolgáltatnak, amelyek felhasználhatók az Excel kimutatási táblázatában és az excel kimutatási diagramjaiban. Integrálja a táblákat, lehetővé téve a kiterjedt elemzést az Excel kimutatásának, a Power Pivot és a Power View használatával.
- Az adatmodell lehetővé teszi az adatok betöltését az Excel memóriájába.
- A memóriába van mentve, ahol közvetlenül nem láthatjuk. Ezután az Excel utasítható, hogy egy oszlop segítségével kapcsolja össze az adatokat. Az adatmodell „Modell” része arra utal, hogy az összes táblázat hogyan viszonyul egymáshoz.
- Az Adatmodell akkor is elérheti az összes szükséges információt, ha az információ több táblázatban található. Az adatmodell létrehozása után az Excel memóriájában rendelkezésre állnak az adatok. A memóriában lévő adatokkal az adatok sokféleképpen érhetők el.
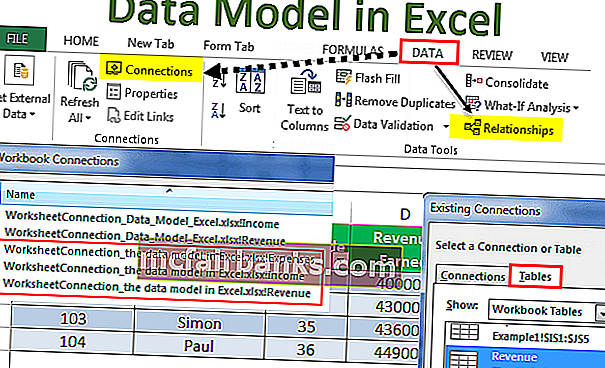
Példák
Itt töltheti le ezt az adatmodell Excel sablont - Data Model Excel Template1. példa
Ha három adatkészletünk van az eladóval kapcsolatban: Először a bevételi információkat, a másodikban az eladó jövedelmét, a harmadikban pedig az eladó kiadásait tartalmazza.
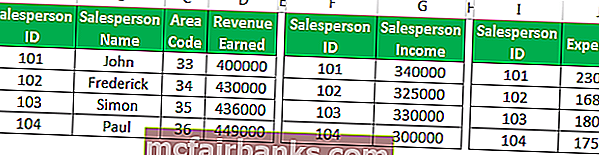
E három adatkészlet összekapcsolásához és azokkal való kapcsolat kialakításához egy adatmodellt készítünk a következő lépésekkel:
- Konvertálja az adatkészleteket Tábla objektumokká:
Nem hozhatunk létre kapcsolatot a hétköznapi adatkészletekkel. Az adatmodell csak az Excel Tables objektumokkal működik. Ezt csináld meg:
- 1. lépés - Kattintson az adatkészlet bármely pontjára, majd kattintson a „Beszúrás” fülre, majd a „Táblázatok” csoportban kattintson a „Táblázat” elemre.
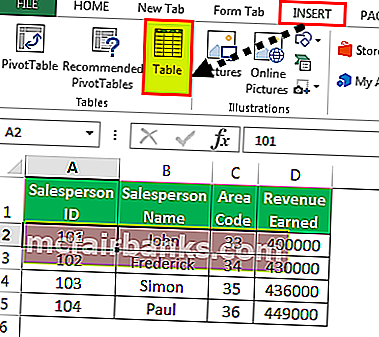
- 2. lépés - Jelölje be vagy törölje a jelet: 'Az Asztalom fejlécek', és kattintson az OK gombra.
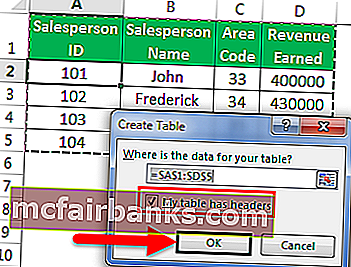
- 3. lépés - Az új táblázat kiválasztásával írja be a táblázat nevét az „Eszközök” csoport „Tábla neve” mezőjébe.
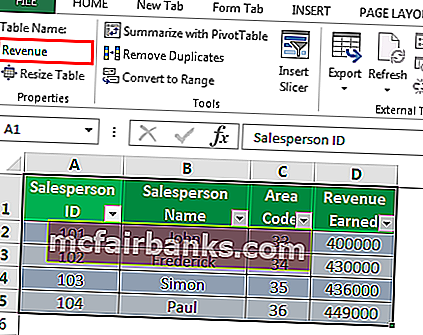
- 4. lépés - Most láthatjuk, hogy az első adatkészlet „Table” objektummá alakul. Ha megismételjük ezeket a lépéseket a másik két adatkészletnél, azt látjuk, hogy ezeket is átalakítják „Table” objektumokká az alábbiak szerint:
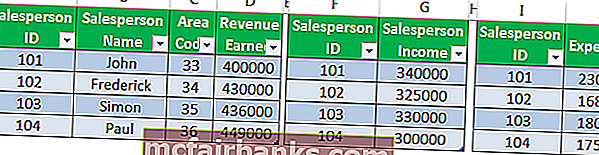
A „Tábla” objektumok hozzáadása az adatmodellhez: Kapcsolatok vagy kapcsolatok útján.
Kapcsolatok útján
- Válasszon ki egy táblázatot, kattintson az 'Adatok' fülre, majd a 'Kapcsolatok' elemre.
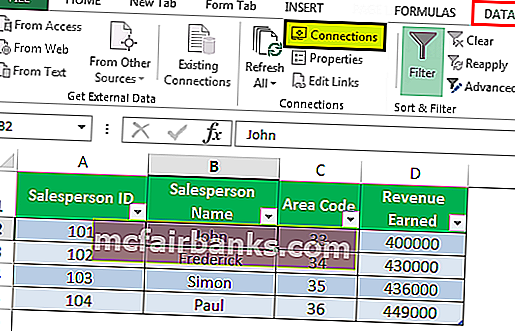
- Az eredményül kapott párbeszédpanelen van egy „Add” ikon. Bontsa ki a „Hozzáadás” legördülő menüt, és kattintson a „Hozzáadás az adatmodellhez” elemre.
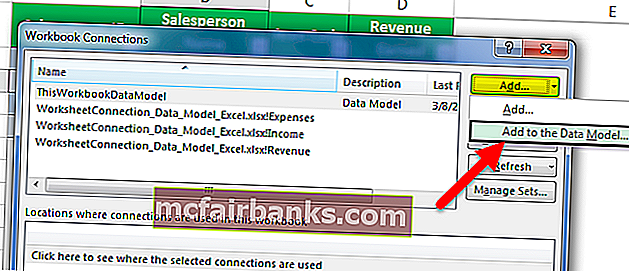
- A megjelenő párbeszédpanelen kattintson a "Táblák" elemre, majd válassza ki az egyik táblázatot, majd kattintson a "Megnyitás" gombra.
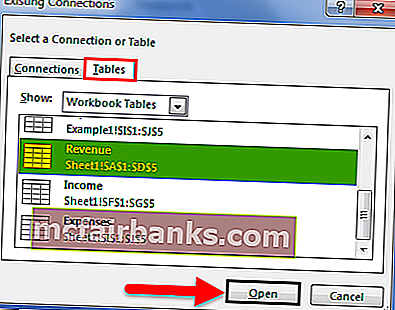
Ennek során egy munkafüzet adatmodell jön létre egy táblával, és egy párbeszédpanel jelenik meg a következőképpen:
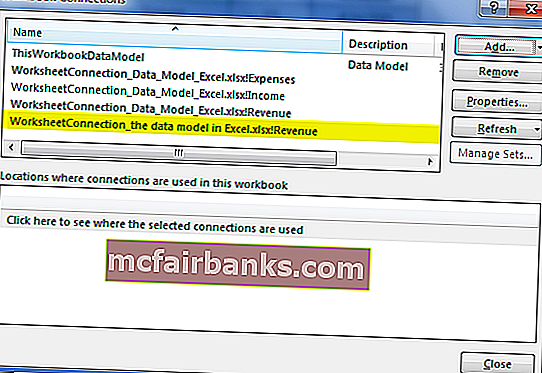
Tehát, ha megismételjük ezeket a lépéseket a másik két tábla esetében is, az Adatmodell mostantól mindhárom táblázatot tartalmazza.
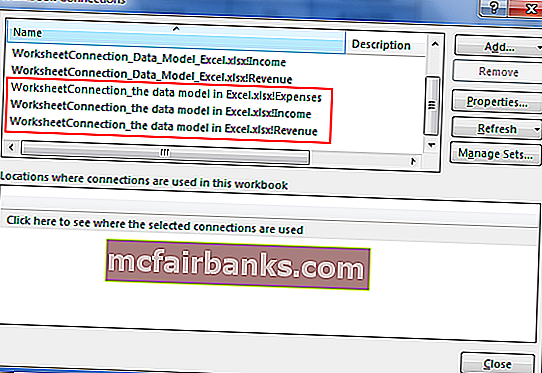
Most láthatjuk, hogy mindhárom táblázat megjelenik a Munkafüzet-kapcsolatokban.
Kapcsolatok útján
Kapcsolat létrehozása: Miután mindkét adatkészlet táblázat objektum, létrehozhatunk kapcsolatot közöttük. Ezt csináld meg:
- Kattintson az 'Adatok' fülre, majd a 'Kapcsolatok' elemre.
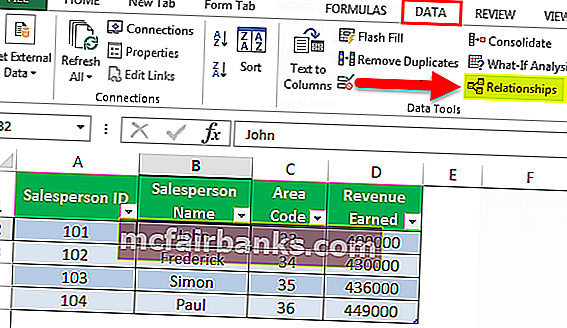
- Üres párbeszédpanelt fogunk látni, mivel nincsenek aktuális kapcsolatok.
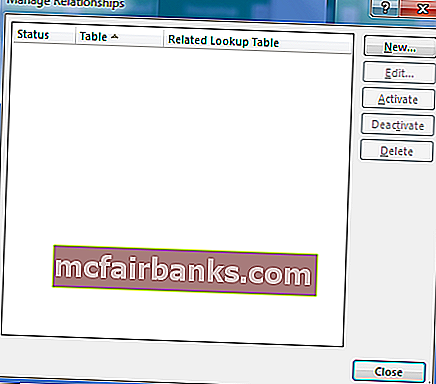
- Kattintson az „Új” gombra, és megjelenik egy másik párbeszédpanel.
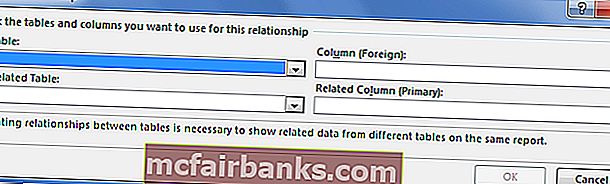
- Bontsa ki a „Táblázat” és a „Kapcsolódó táblázat” legördülő listákat: Megjelenik a „Kapcsolat létrehozása” párbeszédpanel, amely kiválasztja a kapcsolathoz használandó táblázatokat és oszlopokat. A 'Táblák' bővítményében válassza ki azt az adatkészletet, amelyet valamilyen módon elemezni kívánunk, majd a 'Kapcsolódó táblázat' részben válassza ki azt az adatkészletet, amelynek keresési értéke van.
- Az excelben lévő keresőtábla egy kisebb táblázat egy-sok kapcsolat esetén, és nem tartalmaz ismételt értékeket a közös oszlopban. Az „Oszlop (idegen)” kibővítésében válassza ki a fő táblázat közös oszlopát, a „Kapcsolódó oszlop (elsődleges)” részben válassza ki a kapcsolódó oszlopot a kapcsolódó táblázatban.
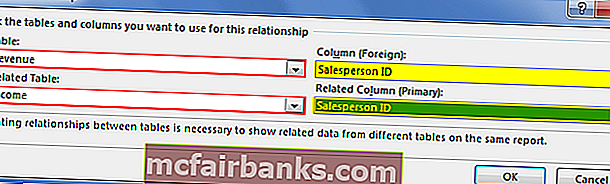
- Mind a négy beállítás kiválasztása után kattintson az 'OK' gombra. Az OK gombra kattintva megjelenik egy párbeszédpanel.
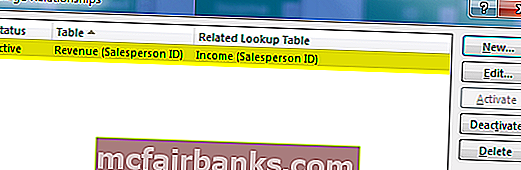
Ha megismételjük ezeket a lépéseket, hogy összekapcsoljuk a másik két táblázatot: Bevételi tábla a Kiadások táblával, akkor ezek az adatmodellben az alábbiak szerint kapcsolódnak:
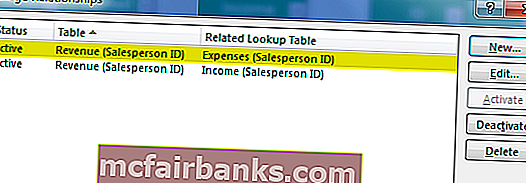
Az Excel most úgy hozza létre a kulisszák mögötti kapcsolatot, hogy egyesíti az adatmodell adatait egy közös oszlop alapján: Értékesítési azonosító (ebben az esetben).
2. példa
Tegyük fel, hogy a fenti példában egy olyan kimutató táblát szeretnénk létrehozni, amely kiértékeli vagy elemzi a tábla objektumokat:
- Kattintson a "Beszúrás" -> "Pivot táblázat" elemre.
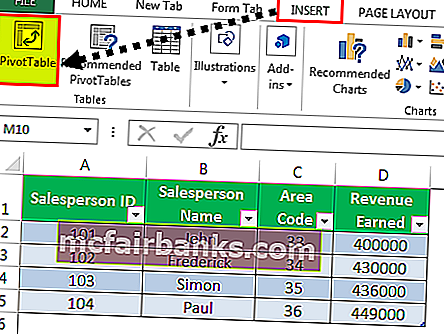
- A megjelenő párbeszédpanelen kattintson a „Külső adatforrás használata” lehetőségre, majd a „Kapcsolat kiválasztása” elemre.
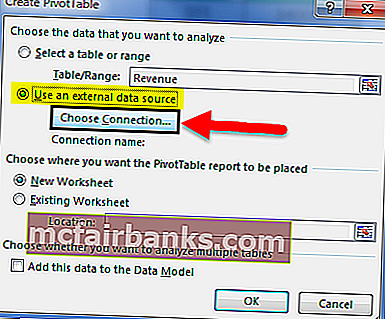
- A megjelenő párbeszédpanelen kattintson a "Táblák" elemre, válassza ki a három táblázatot tartalmazó munkafüzet adatmodellt, majd kattintson a "Megnyitás" gombra.
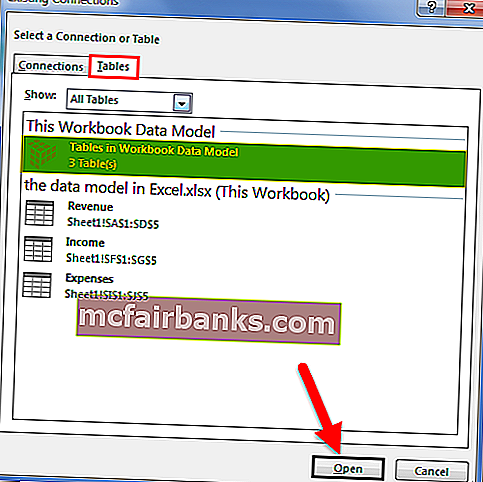
- Válassza ki a helyszínen az „Új munkalap” lehetőséget, majd kattintson az „OK” gombra.
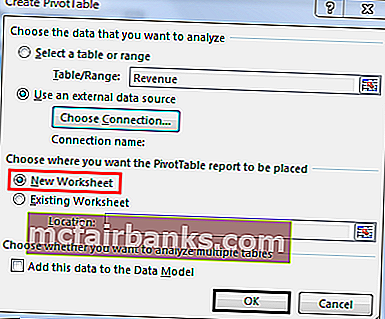
- A Pivot Table Fields panel táblaobjektumokat jelenít meg.
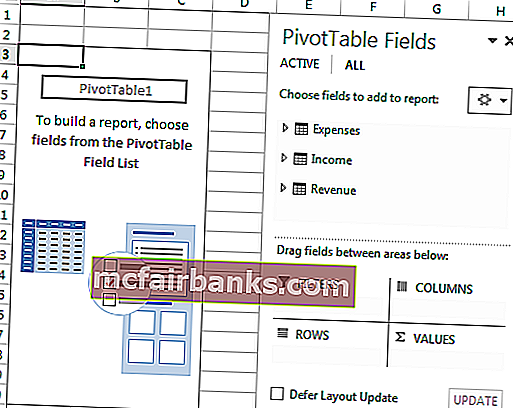
- Most a Pivot Table változásai ennek megfelelően elvégezhetők, hogy a táblaobjektumokat szükség szerint elemezhessük.
Például ebben az esetben, ha meg akarjuk találni egy adott értékesítő teljes bevételét vagy bevételét, akkor a következőképpen jön létre egy kimutató táblázat:
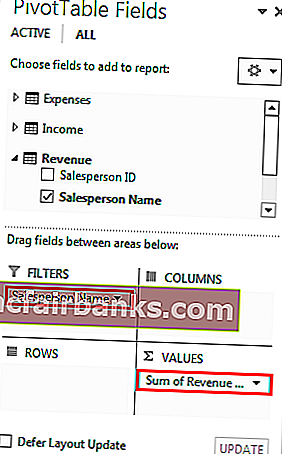
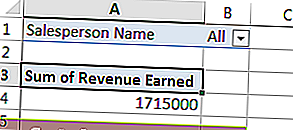
Ez óriási segítséget jelent egy olyan modell / táblázat esetében, amely nagyszámú megfigyelést tartalmaz.
Tehát láthatjuk, hogy a Pivot Table azonnal felhasználja az adatmodellt (a kapcsolat kiválasztásával választja ki) az Excel memóriájában a táblák közötti kapcsolatok megjelenítéséhez.
Dolgok, amikre emlékezni kell
- Az Adatmodell segítségével egyszerre több táblázatból is elemezhetjük az adatokat.
- Az adatmodellrel való kapcsolatok létrehozásával meghaladjuk a VLOOKUP, SUMIF, INDEX függvény és MATCH képletek használatának szükségességét, mivel nem kell minden oszlopot egyetlen táblába foglalnunk.
- Ha az adatkészleteket külső forrásból importálja az Excel programba, akkor a modelleket implicit módon hozzák létre.
- Táblázatkapcsolatok automatikusan létrehozhatók, ha olyan kapcsolódó táblákat importálunk, amelyek elsődleges és külföldi kulcskapcsolatokkal rendelkeznek.
- A kapcsolatok létrehozása során az oszlopoknak, amelyeket összekapcsolunk a táblákban, azonos adattípussal kell rendelkezniük.
- Az adatmodellrel létrehozott pivot táblákkal hozzáadhatunk szeletelőket is, és szétvághatjuk a pivot táblákat bármelyik kívánt mezőn.
- Az adatmodell előnye a LOOKUP () függvényekkel szemben, hogy lényegesen kevesebb memóriát igényel.
- Az Excel 2013 csak egy-egy vagy egy-sok kapcsolatot támogat, vagyis az egyik táblának nem lehet duplikált értéke abban az oszlopban, amelyhez kapcsolódunk.