Amikor felhasználói formanyomtatványt készítünk, az adatokat a felhasználóktól veszi be, de az adatok az űrlaphoz kerülnek, és nem zárják be önmagukat, így ismét megtévesztheti a felhasználót az adatok bevitelére, két különböző paranccsal zárjuk be a felhasználói űrlapot, amikor a bemenet megtörtént. megadva, és Unload me módszerrel zárnak be egy felhasználói űrlapot, vagy használhatjuk a userform.hide metódust.
Excel VBA Bezárás Userform
A felhasználói űrlapok létfontosságúak, miközben a felhasználó részéről a VBA projekt részeként kapnak inputokat. A felhasználói űrlapot általában azelőtt tervezzük meg, hogy a felhasználó előtt bemutatnánk. Miután a VBA felhasználói űrlap megtervezése befejeződött, ugyanazt kell megmutatnunk a felhasználó előtt, és VBA kódolást igényelünk. A felhasználói forma bezárásához hasonlóan VBA kódolási ismeretekre is szükség van.
Ebben a cikkben megmutatjuk, hogyan lehet bezárni a felhasználói űrlapot a VBA kódolásban.
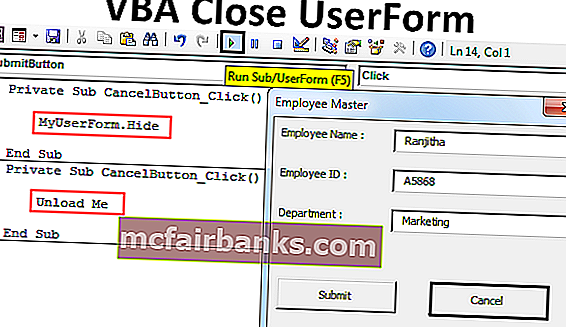
Hogyan zárható be a UserForm az Excel VBA-ban?
Miután elkészült a felhasználói űrlap célja, van egy pont, amikor folyamatosan tovább kell mutatnia a felhasználói űrlapot a felhasználó előtt, ezért le kell zárnunk a felhasználói űrlapot. Bezárhatjuk a felhasználói űrlapot az „Unload Me” utasítás és a „UserForm.Hide” utasítások használatával. Annak ellenére, hogy mindkettő kissé különbözik egymástól, végül célunkat fogja szolgálni.
Itt töltheti le ezt a VBA Close UserForm Excel sablont - VBA bezárhatja a UserForm Excel sablont# 1 - Zárja be a Userform-ot az „Unload Me” utasítás használatával a VBA-ban
Nézze meg például a felhasználói űrlap alábbi képét.
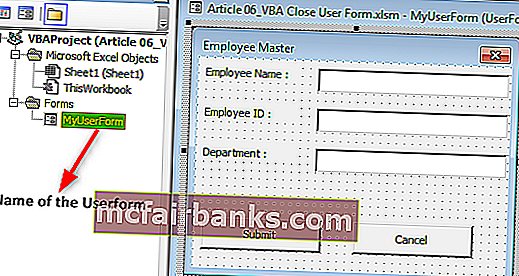
A felhasználói űrlapot „MyUserForm” néven neveztem el.
Ha futtatom a felhasználói űrlapot, látni fogjuk az alábbi felhasználói formát.
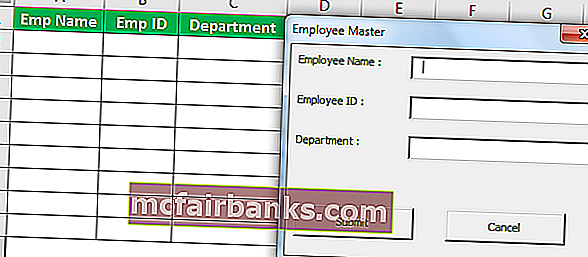
Ki kell töltenem a szükséges részleteket, miután az információk kitöltése, ha rákattintok a Küldés gombra, ugyanazokat az adatokat rögzíti a munkalapon, amely a bal oldalon látható.
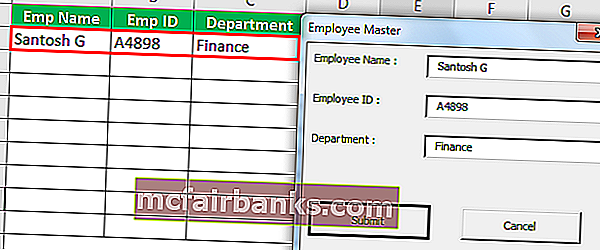
A beküldés gombra kattintva rögzítette azokat az adatokat, amelyeket a felhasználói űrlapba beírtam.
Ha észreveszi, van még egy gombunk, a „Mégse” nevű. Mit csinál ez?
Mielőtt megjelenítenénk a felhasználói űrlapot, konfigurálnunk kell ezt a gombot. Most visszatérek a vizuális alapszerkesztőhöz, hogy konfiguráljam ezt a gombot.
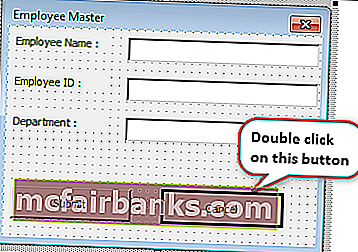
Most duplán kattintok a Mégse gombra, és ez megnyitja az automatikus VBA alfolyamatot, mint az alábbiakban.
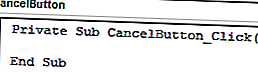
Ebben az eljárásban meg kell írnunk a VBA kódot arról, hogy mi történhet, ha a Mégse gombra kattintunk. Amikor erre a Mégse gombra kattintunk, akkor be kell zárnia a Felhasználói űrlapot, amelyen jelenleg dolgozunk.
Tehát írja be a kódot „Unload Me” néven.
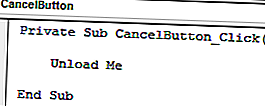
Kód:
Private Sub CancelButton_Click () Unload Me End Sub
Az „Unload Me” az a szó, amelyet a felhasználói űrlap bezárására használunk. Itt a felhasználói űrlap felismeri az „Én” szót, mint magát a UserForm-ot.
Az „Unload Me” csak abban a felhasználói űrlap-eljárásban használható, más modulokban nem hívhatjuk ezt az állítást. Ha hívják, akkor a hibaüzenet „ Az én kulcsszó érvénytelen használata ” jelenik meg.
Ok, futtassuk a kódot az F5 billentyűvel vagy most manuálisan, üres felhasználói űrlapot fogunk látni.
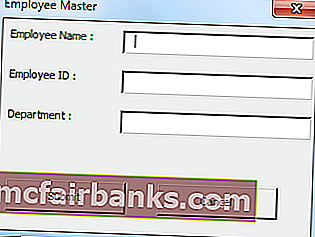
Töltse ki az adatokat, és kattintson a Küldés gombra.
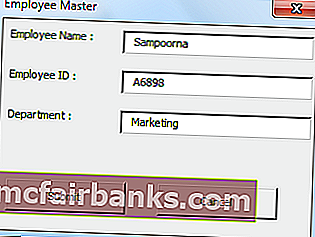
Miután a beküldés gombra kattintott, az értékeket az említett cellákba tárolja.
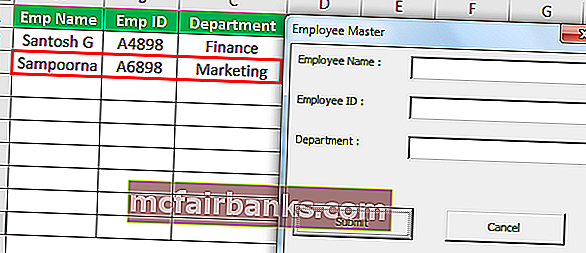
Ha az adatbevitel megtörtént, be kell zárnunk a userformot, nem igaz?
Tehát kattintson a Mégse gombra a felhasználói űrlap bezárásához, ezzel bezárja a felhasználói űrlapot.
# 2 - Zárja be a UserFormot az Elrejtés módszerrel az Excel VBA alkalmazásban
Bezárhatjuk a Userform-ot a „Hide” módszerrel, valamint a VBA-ban is. Most még egyszer duplán kattintok a Mégse gombra a privát alfolyamat megtekintéséhez.
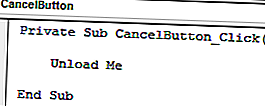
Mivel már megírtuk a kódot a felhasználói űrlap bezárásához, láthatjuk a meglévő kódot a VBA-ban. Most ezt törlöm.
A Hide metódus használatához meg kell hívnunk a felhasználói űrlapot a nevén. Ebben az esetben felhasználói űrlapunk neve „MyUserForm”.
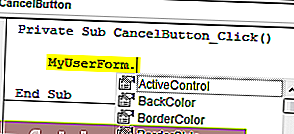
Miután megemlítettük a felhasználói űrlapot a nevén, ha egy pontot (.) Teszünk, láthatjuk a felhasználói űrlap összes tulajdonságát és módszerét. Most a „Hide” módszert választom.
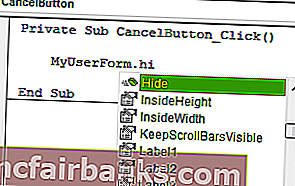
Ok, futtassuk még egyszer a userform-ot. Üres felhasználói űrlapot fogunk látni, először töltse ki a részleteket.
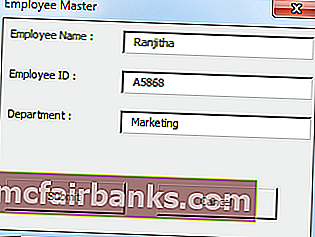
Most a Küldés gombra kattintás nélkül a Mégse gombra kattintok, elrejti a felhasználói űrlapot.
Különbség a kirakodás és elrejtés között az Excel VBA-ban
Kérdése van, mi a különbség az Eltöltés és elrejtés között, ahol mindkettő hasonló célt szolgál. Van különbség e kettő között. Most először az Unload Me utasítást fogom használni. Nézze meg az alábbi képet.
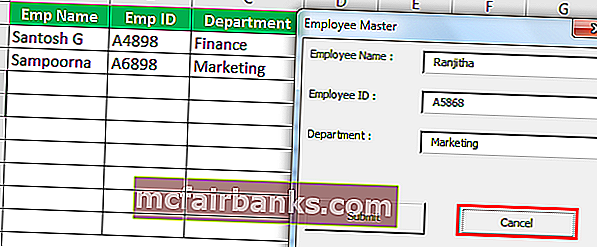
Beírtam az adatokat a felhasználói űrlapba, de még nem nyújtottam be. Ha a Mégse gombra kattintok, akkor a felhasználó űrlapot tölti le.
Most ismét futtatom a kódot az F5 gyorsbillentyűvel vagy manuálisan, üres felhasználói formát jelenít meg.
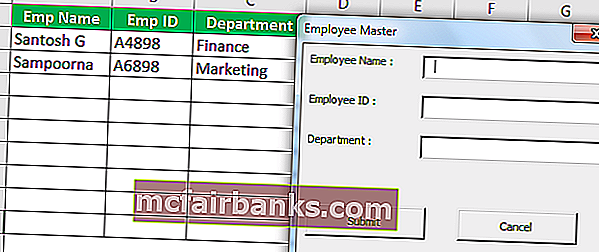
Annak ellenére, hogy hibásan helyesen adtam meg az adatokat, rákattintottam a Mégse gombra, amikor az új felhasználói űrlap ismét megjelenik, az adatokat a semmiből töltöttem ki.
Most a „Hide” módszert fogom használni.
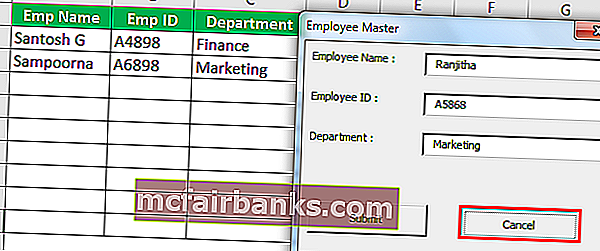
Nem, rákattintok a Mégse gombra, elrejti a látható felhasználói űrlapot. De amikor újra futtatom a makrót, vissza fog térni azokkal az adatokkal, amelyeket már beírtam a felhasználói űrlapra.
Így használhatjuk az „Unload” utasítás és a „Hide” metódust a felhasználói űrlapok bezárásához az Excel VBA-ban.