Excel felületi diagram (diagram)
A Surface Chart egy háromdimenziós excel-diagram, amely három dimenzióban ábrázolja az adatpontokat. Láthatja a hálós felületet, amely segít megtalálni az optimális kombinációt kétféle adatpont között. Egy tipikus felületi diagram három változó adatpontból áll, nevezzük őket „X, Y és Z” -nek. Ebből az elérhető három változóból két halmazba, azaz Független és Függő változókba sorolhatjuk őket. Két változó független változó lesz, az egyik pedig függő változó.
Tehát ilyen módon a felületi diagram megmutatja az adatpontok kapcsolatát a háló felületén keresztül.
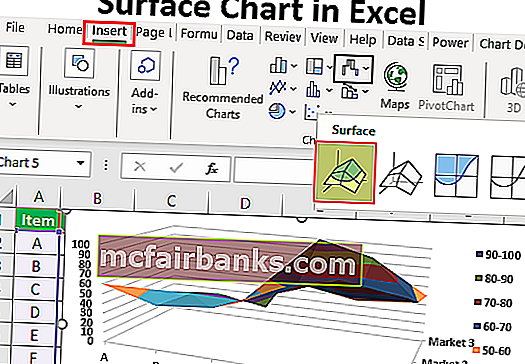
Példák felületdiagram (diagram) létrehozására Excelben
Ezt a Surface Chart Excel sablont innen töltheti le - Surface Chart Excel Template1. példa
Vegye figyelembe az alábbi adatokat, hogy elkészítse az első Surface Chart-t az excelben.
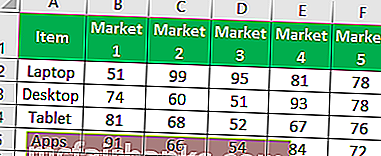
Kövesse az alábbi lépéseket az excel felületi diagram létrehozásához
1. lépés: Először nyissa meg az Excel táblázatot.
2. lépés: Másolja a fenti adattáblát az egyik munkalapra. És válassza ki az adattartományt.
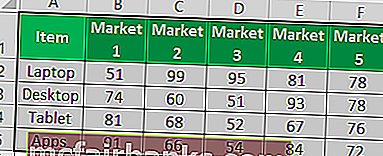
3. lépés: Most a szalag fülön válassza az „INSERT” lehetőséget.
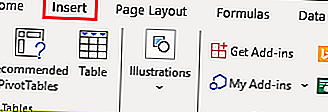
4. lépés: Az INSERT fül alatt láthatja a „Chart” szakaszt. Ebben a szakaszban válassza a Részvény, a Felület vagy a Radar diagramot az excelben. Ebben a diagramkategóriában válassza a „3D felület” diagramot.
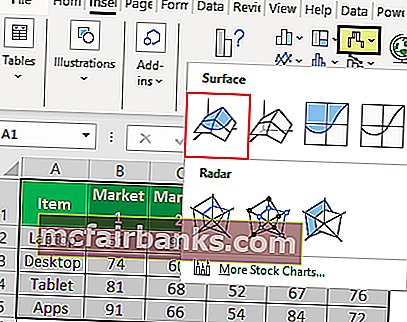
5. lépés: Amint rákattint a „3D felületdiagramra”, az alábbi alapértelmezett felületdiagram jelenik meg a munkalapján.
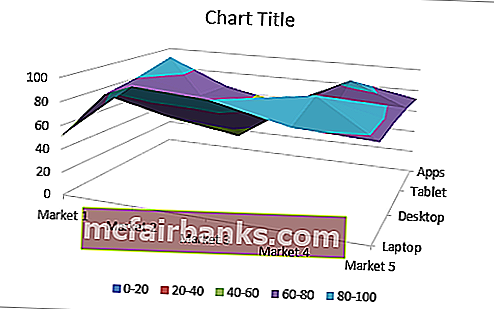
6. lépés: Ez nem a végső felhasználói felületdiagram. Testre kell szabnunk a diagramot, hogy ezt sokkal jobban lássuk.
Válassza ki a diagramot, és nyomja meg a Ctrl + 1 parancsikont, hogy megnyissa a TÁBLÁZAT FORMÁLÁSA az Excel táblázattól jobbra (Excel 2013-tól).
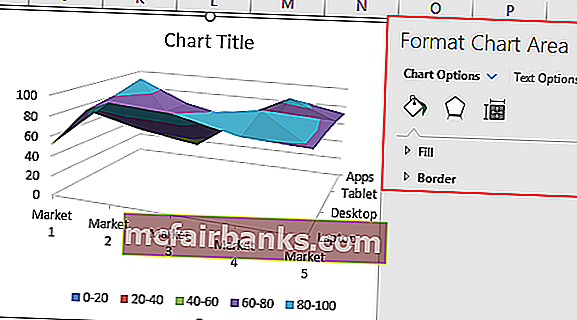
7. lépés: Ebből a FORMÁT TÁBLA TERÜLETBŐL megváltoztathatja a háló, a vízszintes és a függőleges tengely testreszabásának színét, és még sok más dolgot végezhet el.
A háló színének megváltoztatásához ezt maga a TERVEZÉS fül alatt teheti meg. A diagram kiválasztásával két Chart Tools fül található, pl. „Tervezés és formátum”.
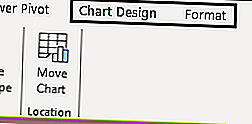
Válassza a „Tervezés” fület, lépjen a „Szín módosítása” lehetőségre, és válassza ki a színt az Ön kényelmének megfelelően.
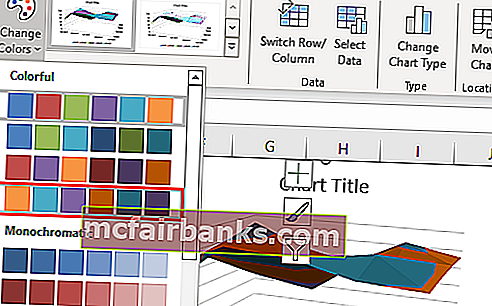
Amint láthatja, a negyediket választottam, és a diagramom előnézetét a jobb oldalon láthatom. Hasonlóan ehhez a helyhez, a különböző színkészletek mindegyikén található kurzorral megtekinthető a diagram előnézete a színkombináció véglegesítése előtt.
8. lépés: A következő dolog, amit meg kell tennünk, a „Sor / oszlop váltása” . Mivel a diagram beszúrásakor az excel feltételezi, hogy a vízszintes dolgok adatsorok, a függőlegesek pedig kategóriák.
Tehát meg kell változtatnunk a Sor / oszlopot a Tervezés fül alatt.
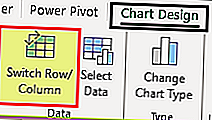
Amint ezt az opciót választja, diagramunk automatikusan megváltozik, és most úgy néz ki, mint az alábbiakban.
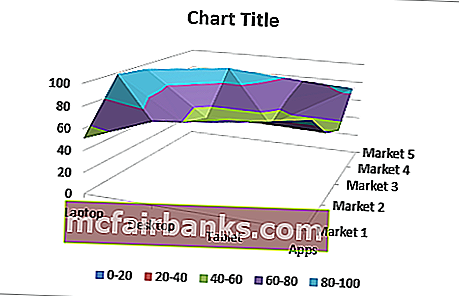
2. példa
Most nézzünk még egy példát a Felületi diagramra. Ehhez vegye figyelembe az alábbi adatsort.
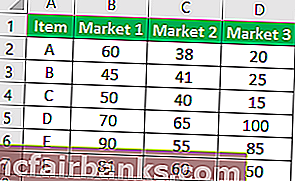
Másolja az adatokat egy munkalapra.
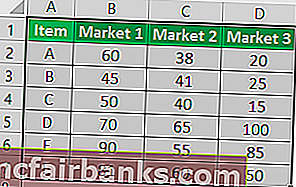
Az adatok kiválasztásával kiválaszthatja a diagram beszúrásának opciót.
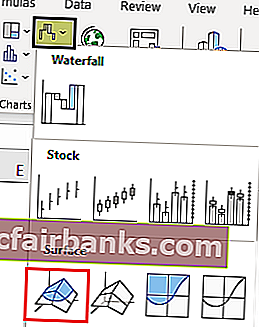
Most láthatjuk az alábbi diagramot.
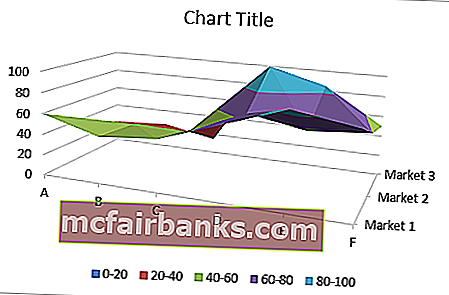
Most a Tervezés fül alatt válassza a „Gyors elrendezés” lehetőséget, majd válassza az „Elrendezés 5” lehetőséget.
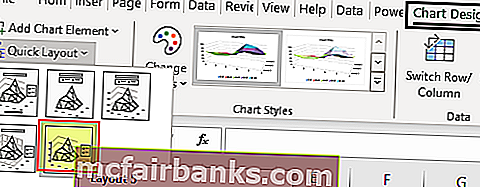
Most diagramunk így néz ki.
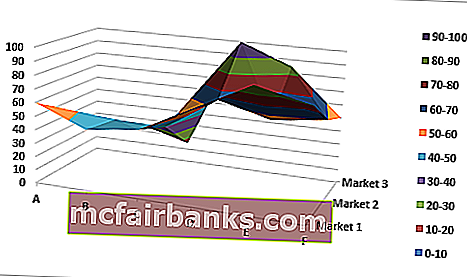
Tehát így létrehozhatunk egyfajta hálós felületdiagramot az excelben.
Dolgok, amikre emlékezni kell
- A Surface Chart nem a leggyakrabban használt diagram a gyakorlati világban, így nem talál annyi forrást a munkához.
- Mindig válasszon más színkombinációt a vizuális effektusok érdekében.