Az excel adatsávjai egyfajta feltételes formázási lehetőségek, amelyek az excelben elérhetők, és amelyeket a munkalap egyes celláinak vagy adattartományának kiemelésére használnak bizonyos feltételek alapján, annak egyértelműbbé tétele érdekében ajánlatos szélesebbé tenni az oszlop oszlopait, az adatsávok a feltételes formázás lapon érhetők el az excelben a kezdőlapon.
Mik az adatsávok az Excelben?
Az excel adatsorai azokhoz a feltételes formázási funkciókhoz tartoznak, amelyek lehetővé teszik számunkra az oszlopdiagram beillesztését, de az a legfontosabb, hogy az adatsávok különböznek az oszlopdiagramtól, hogy az adatsávok a cellákba kerülnek be más hely helyett. Az oszlopdiagramok egy új helyre kerülnek beillesztésre, és objektumot jelentenek az excel számára, de az adatsávok a cellában helyezkednek el, és nem ellenzik az excelt.
Az adatsávok oszlopdiagramot illesztenek az excel belsejébe, és ez elősegíti a cellák értékeinek megjelenítését. A nagyobb értéknek nagy sávvonala lesz, a kisebb értéknek pedig kis sávvonala. Így az adatsáv segít a felhasználónak a számok vizualizálásában, és időt takaríthat meg. Az adatsávok segítenek a felhasználóknak a munkalapterület mentésében is, mivel az adatsávok csak a cellában találhatók.
Hogyan adhat hozzá adatsávokat az Excel-ben?
Az alábbiakban bemutatunk példákat adatsávok hozzáadására az Excelben.
Ezt az Adatsávok Excel sablont innen töltheti le - Adatsávok Excel sablonját1. példa - Adatsávok az értékekkel együtt
1. lépés: Válassza ki azt a tartományt, ahová be akarjuk illeszteni az adatsávokat.

2. lépés: Menjen a kezdőlapra, és válassza ki a feltételes formázást.

3. lépés: Válassza az Adatsávok lehetőséget a feltételes formázási lehetőségek közül.
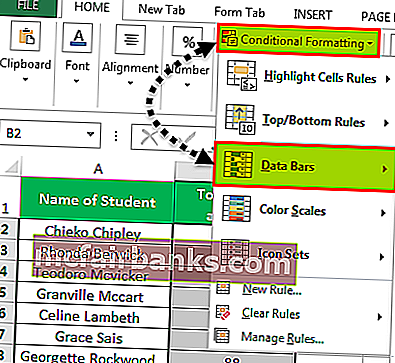
4. lépés: A rendelkezésre álló alapértelmezett adatsáv diagramok közül válasszon egyet a kívánt színtéma szerint.

5. lépés: Az adatsávok behelyezése után az alábbiak szerint kapjuk meg az eredményt.

2. példa - Adatsávok értékek nélkül
Ebben a módszerben elrejtjük a cellában lévő értékeket.
Először beillesztjük az Adatsávokat a fenti lépéseknek megfelelően, majd kövessük az alábbi lépéseket.
1. lépés: Válassza ki az adatsávdiagramot.

2. lépés: Lépjen a feltételes formázáshoz, és válassza a „Szabályok kezelése” lehetőséget.

3. lépés: A „Szabályok kezelése” lapon válassza a „Szabályok szerkesztése” lehetőséget.

4. lépés: Most ki kell választanunk a „Csak a sáv megjelenítése” opciót, hogy a cellákban lévő érték ne legyen látható.

5. lépés: A fenti lépések után megkapjuk az alábbi eredményt.

3. példa - Negatív és pozitív adatsávok
Ebben az esetben csak néhány negatív értékre és néhány pozitív értékre van szükségünk.
Negatív és pozitív értékű adatsávdiagram létrehozásához egyszerűen válassza ki a cellatartományt, és kövesse az 1. módszer lépéseit.

A fenti lépések után megkapjuk az alábbi eredményt.

4. példa - Adatsávok egy bizonyos érték felett
Ebben az esetben hozzá kell adnunk egy feltételt, hogy csak azokat a cellákat formázzuk, amelyek megfelelnek az előírt feltételnek.

1. lépés: A feltételes formázás „Szabály kezelése” lehetőségéből válassza a „Szabály szerkesztése” lehetőséget.


2. lépés: A szerkesztési szabály ablakból néhány követelményt meg kell változtatnunk a feltételen.


3. lépés: Most csak azokat a cellákat formázzák, amelyek értéke nagyobb, mint 30.

Adatsávok magyarázata az Excelben
- Az adatsávok lehetővé teszik számunkra, hogy időt takarítsunk meg, és csupán néhány perc alatt megjelenítési hatást hozzunk létre. Az adatsávok megegyeznek a mi oszlopdiagrammunkkal, de a különbség az, hogy az oszlopdiagramok objektumok, amelyek kiemelkednek, de az adatsávok csak a cellák belseje, és a cellában helyezkednek el.
- Az adatsávok csak akkor működnek, ha kvantitatív adatokkal rendelkezünk, és nem lehet az adatsávokat kvalitatív adatokra használni. Amikor adatsávokat illesztünk az excelbe, akkor az összes cellatartomány, amelyre az adatsávot illesztettük, egy halmazként kezelhető, és az excel a teljes adatok alapján osztja el a sáv hosszát.
- Az általunk használt adatokat először az excel elemzi, majd a min és max értékeket az excel azonosítja. A min és max értékek alapján a rúd hosszát az excel határozza meg.
- Az adatsávokban sok más, szintén használható funkcióval rendelkezünk. Kiválaszthatjuk, hogy csak azokat a cellákat formázzuk, amelyek értéke meghaladja bizonyos határokat, választhatjuk, hogy csak azokat a cellákat formázzuk, amelyeknek értéke adott feltételek között van.
- Tehát így dönthetünk úgy is, hogy bizonyos feltételeket adunk az adatsávoknak, és dinamikusabbá tesszük őket. Mivel feltételeket adhatunk az adatsávokhoz, ezért ez a függvény a feltételes formázási osztályba tartozik.
- Mint ahogy a sávdiagramon pozitív és negatív tengelyünk van, mi is választhatjuk, hogy a negatív és a pozitív értéket ugyanabban az adatdiagramon ábrázoljuk. Az egyetlen különbség az lesz, hogy két tengely helyett csak egy tengely lesz, és ez az adatsávokat hasznosabbá teszi azokban az esetekben, amikor negatív értékeink is vannak.
Emlékezetes dolgok az Excel adatsávjairól
- Az adatsávok csak mennyiségi adatokkal működnek.
- Az adatsávok nem jelentenek kiemelkedő objektumot.
- Az adatsávok negatív számokhoz is használhatók.
- Az adatsávokban csak egy tengely van.
- Az adatsávok akkor működnek a legjobban, ha az adatok értéke kevésbé változik.