Mi az a leíró statisztika az Excelben?
A statisztikákban rendelkezésre álló információk összefoglalása leíró statisztikaként ismert, és az excelben van egy funkciónk a leíró statisztikákra is, ez a beépített eszköz az adatok lapon, majd az adatelemzésben található, és megtaláljuk a leíró statisztikák módszerét, ez a technika különféle típusú kimeneti opciókat is biztosít számunkra.
Lépések a leíró statisztikák engedélyezéséhez az Excelben
- 1. lépés: Válassza a Fájl> Opciók menüpontot.
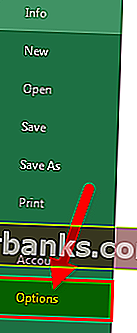
- 2. lépés: Lépjen a Bővítmények oldalra
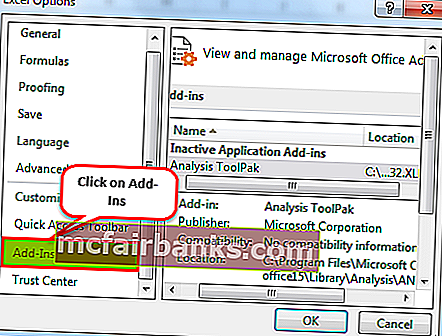
- 3. lépés: A jobb oldali Kiegészítők alatt láthatja az összes inaktív alkalmazást. Válassza az Analysis Toolpak elemet, majd kattintson a GO gombra.
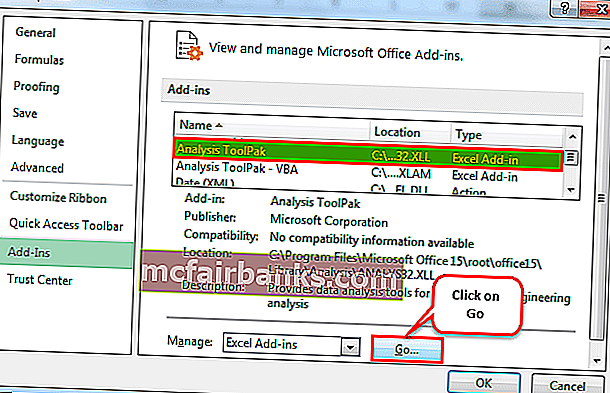
- 4. lépés: Most megkapja az Excel összes elérhető bővítményét. Válassza az Analysis Toolpak elemet, és kattintson az OK gombra.
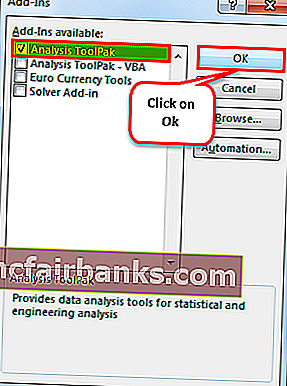
Most meg kell látnia az Adatok elemzése lehetőséget az Adatok fül alatt.

Az Adatelemzés elemre kattintva megnézheti az összes rendelkezésre álló elemzési technikát, például az Anova, a T-teszt, az F-teszt az excelben, a korreláció, a hisztogram, a regresszió, a leíró statisztikák és még sok minden mást.
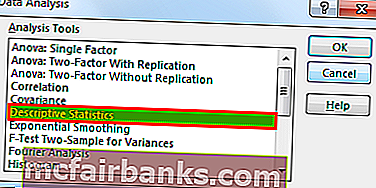
Hogyan használjuk a leíró statisztikákat az Excelben?
Ezt a Leíró statisztikai Excel sablont innen töltheti le - Leíró statisztikai Excel sablont1. példa
Most nézze meg egy teszt egyszerű adatait, amely 10 tanuló pontszámát tartalmazza. A pontszámok ezen adatainak felhasználásával leíró statisztikai adatok elemzésére van szükségünk.
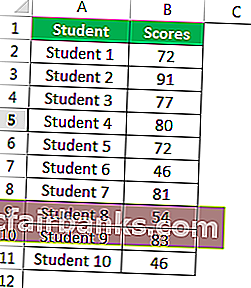
Másolja ezeket az adatokat az Excel lapjára.
- 1. lépés: Válassza az Adatok> Adatelemzés lehetőséget.
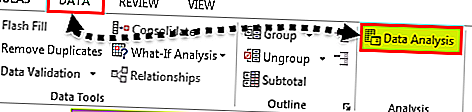
- 2. lépés: Az Adatelemzés gombra kattintva felsorolja az összes rendelkezésre álló elemzési technikát. Görgessen lefelé, és válassza a Leíró statisztikák lehetőséget.
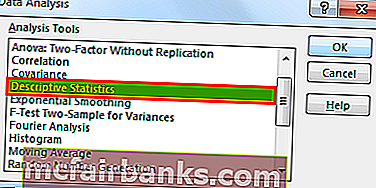
- 3. lépés: A Beviteli tartomány alatt válassza ki a pontszámtartományt, beleértve a fejlécet, Ellenőrizze az első sorban a címkéket, válassza a Kimeneti tartomány lehetőséget, és adja meg a cellahivatkozást D1-ként, és ellenőrizze az Összefoglaló statisztikákat.
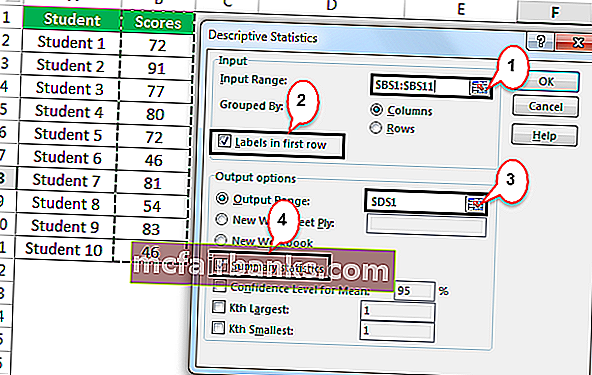
- 4. lépés: A feladat végrehajtásához kattintson az OK gombra. A D1 cellában megjelenik a Leíró statisztikai adatok elemzésének összefoglaló jelentése.
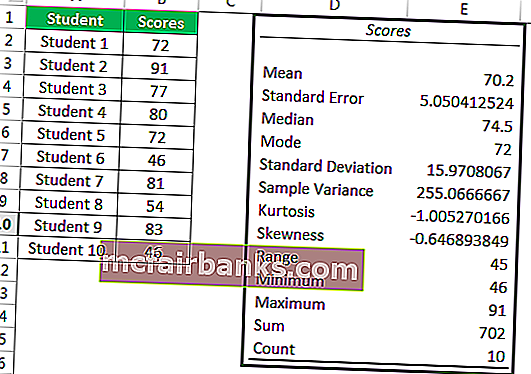
Mindenféle statisztikai eredményt kaptunk az általunk kiválasztott adatokkal, azaz pontszámokkal kapcsolatban.
Az átlagos pontszám (átlag) 70,2, a szórás 15,97, a minimális pontszám 46, a maximális pontszám 91, az összes pontszám összege 702 és a hallgatók összes száma ez a minta 10. Így van mindenféle statisztikai adatunk eredmények.
2. példa
Az előző példában megtudtuk, hogy a leíró statisztika hogyan működik. Töltse le a munkafüzetet az Excel leíró statisztikájába.
Van egy listám a hallgatókról, életkorukról, nemükről, magasságukról, súlyukról, a heti órai tanulmányokról és a legutóbbi vizsga pontszámairól néhány hallgató számára.
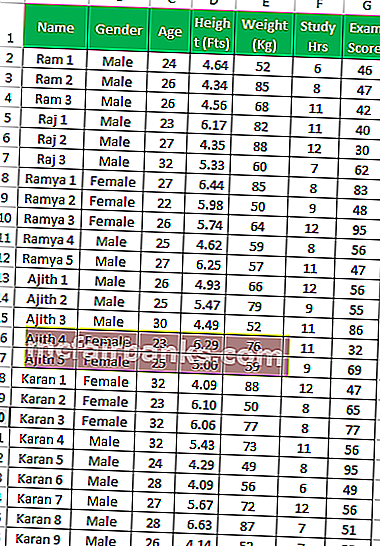
A fenti adatok alapján a leggyakrabban felmerül a kérdés, hogy mekkora a diákcsoport átlagéletkora? , átlagos súly, átlagos vizsga pontszám, átlagos magasság, maximális érték minden kategóriában, minimális érték stb.
A statisztikai eredmények elmondására 5 különböző kategória áll rendelkezésre. Mindezek megkeresésére leíró statisztikai elemzést végezhetünk.
- 1. lépés: Válassza az Adatok> Adatelemzés lehetőséget.

- 2. lépés: Az Adatelemzés elemre kattintva felsorolja az összes rendelkezésre álló elemzési technikát. Görgessen lefelé, és válassza a Leíró statisztikák lehetőséget.
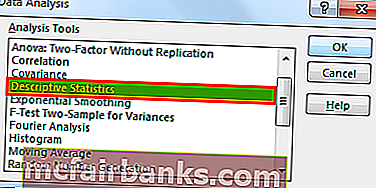
- 3. lépés: A Beviteli tartomány alatt válassza ki az összes kategóriát, beleértve a címsorokat is, pl. C1: G26.
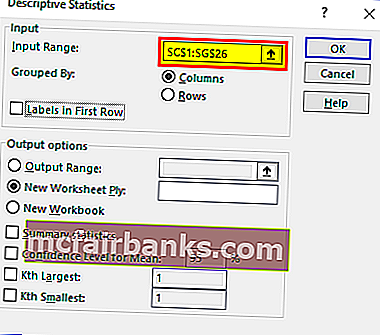
Az összefoglaló eredményt ugyanabban a munkalapon, különböző munkalapokon és különböző munkafüzetekben is megkaphatjuk. Az általunk megadott kiválasztás alapján megmutatja az összefoglaló jelentést. Ebben a példában azt a lehetőséget választottam, hogy az összefoglalót ugyanazon a munkalapon jelenítsem meg, azaz a J1 cellából
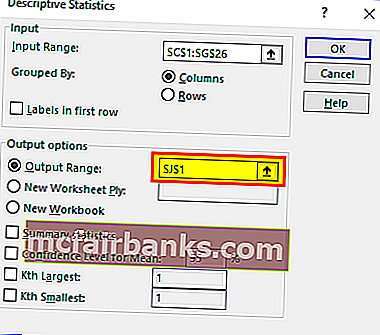
Mivel kiválasztottuk a címsorokat, be kell jelölnünk az első sorban a Címkék jelölőnégyzetet. Mivel kiválasztottuk a címsorokat, hasznos lesz az eredmények megjelenítése közben, különben zavaró lesz megérteni az egyes kategóriák eredményeit.
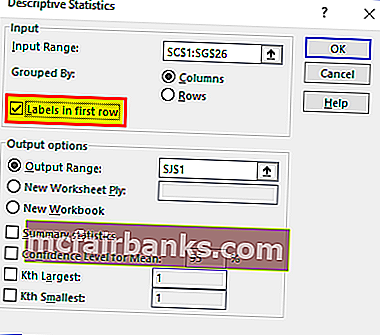
Ezután jelölje be az Összefoglaló statisztikák lehetőséget
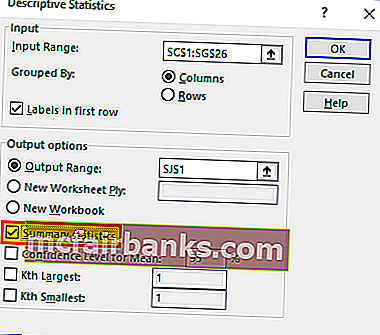
- 4. lépés: Kattintson az OK gombra a tesztért való versenyzéshez. A leíró statisztikai eredményeket a J1 cellából kapjuk.
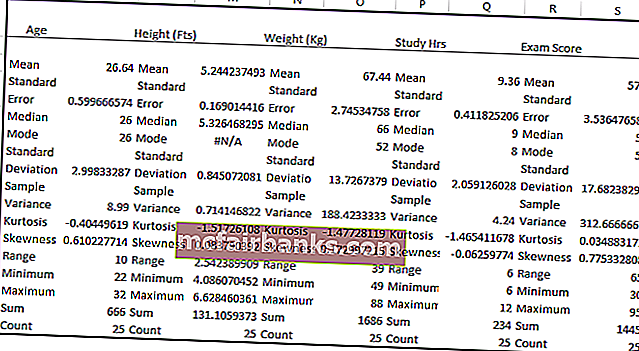
Megmutatta mind az öt kategória összes statisztikai eredményét. A hallgatók teljes száma 25, az átlagéletkor 26,64, az átlagos magasság 5,244, az átlagos súly 67,44 és az átlagos vizsga pontszám 57,8, ami viszonylag alacsony a mai normákhoz és sok más eredményhez képest.
Dolgok, amikre emlékezni kell
- Az Excel leíró statisztikája sok statisztikai eredményből áll.
- A címke első sorként azt jelenti, hogy az általunk kiválasztott adattartomány fejléceket is tartalmaz.
- Megtalálhatjuk az átlagértéket egy AVERAGE in excel függvény segítségével, mint ez a maximális érték MAX-tal, a minimális érték MIN függvényekkel.
- ÖSSZEFOGLALÓ megjelenik az elvégzett kiválasztás alapján.