Ahogy az IFERROR-t az excel programban használjuk, hogy megtudjuk, mit kell tennünk, ha minden funkció előtt hiba lép fel, a VBA-ban van egy beépített IFERROR függvényünk, amelyet ugyanúgy használunk, mivel ez egy munkalapfunkció, ezt a funkciót a munkalapon is használjuk. metódust a VBA-ban, majd megadjuk a függvény argumentumait.
IFERROR Funkció a VBA-ban
Bűncselekmény elvárni, hogy a kód hibátlanul működjön. A VBA hibáinak kezelésére többféleképpen használhatunk olyan utasításokat, mint On Error Resume Next VBA, On Error Resume Goto 0, On Error GoTo Label. A VBA hibakezelők csak továbbhaladhatnak a következő kódsorig. De abban az esetben, ha a számítás nem történik meg, a hibát valamilyen más azonosító szóval kell kicserélnünk. Ebben a cikkben megtudjuk, hogyan lehet ezt elérni a VBA IFERROR Function használatával az excelben.
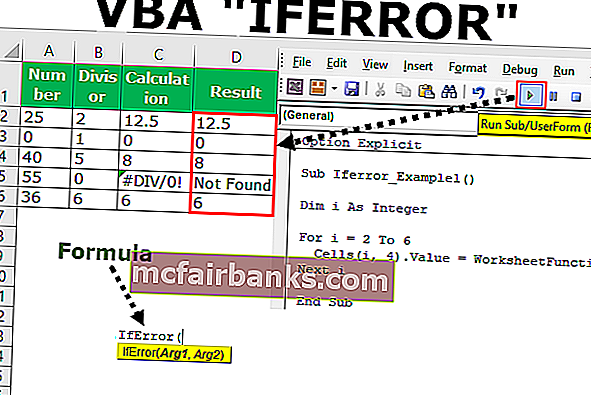
Hogyan kell használni az IFERROR-t a VBA-ban?
Itt arra kell emlékezni, hogy nem VBA függvény, hanem csak munkalapfüggvény.
Ezt a VBA IFERROR Excel sablont innen töltheti le - VBA IFERROR Excel sablontPéldául a fenti adatokat csak bemutató jelleggel vegye fel.
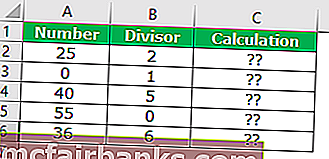
1. lépés: Határozza meg a változót egész számként .
Kód:
Sub Iferror_Példa1 () Dim i egész szám végként Sub
2. lépés: A számítás elvégzéséhez nyissa meg a Next Loop elemet .
Kód:
Sub Iferror_Példa1 () Dim i egész számként i = 2-6-ig Következő i End Sub
3. lépés: Írja be a kódot cellákként (I, 3). Érték =
Kód:
Sub Iferror_Példa1 () Dim i egész számként az i = 2-6 cellához (i, 3). Érték = Next i End Sub
4. lépés: Az IFERROR függvény eléréséhez nem egyszerűen beírhatjuk a képletet, hanem a „WorksheetFunction” osztályt kell használnunk .
Kód:
Sub Iferror_Példa1 () Dim i egész számként az i = 2-6 cellához (i, 3). Érték = WorksheetFunction. Ha a következő i véget ér
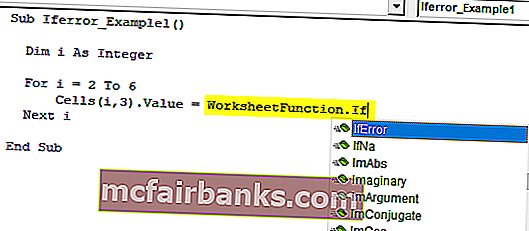
5. lépés: Amint a fenti képen látható, a „WorksheetFunction” osztály beszúrása után megkapjuk az IFERROR képletet. Válassza ki a képletet.
Kód:
Sub Iferror_Example1 () Dim i egész számként az i = 2-6 cellához (i, 3). Érték = WorksheetFunction. IfError (Next i End Sub
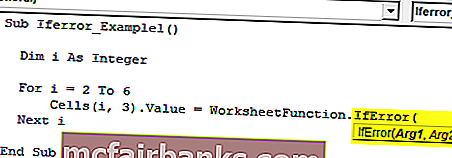
6. lépés: A VBA egyik problémája a munkalapfüggvények elérésekor nem látjuk az olyan érveket, mint ahogyan azt a munkalapon láttuk. Teljesen biztosnak kell lennie az általunk használt érvekben.
Ez az oka annak, hogy megmutatom nektek az IFERROR-t a VBA-ban, megmutattam a munkalap függvényének szintaxisát.
Az első érv itt az „Érték”, azaz mi az a cella, amelyet ellenőrizni szeretne. Ez előtt alkalmazza a számítást a Cellben.
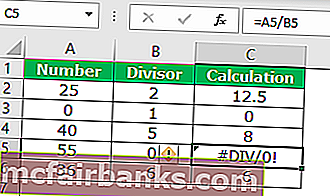
Most a VBA-ban alkalmazza az alábbi kódokat.
Kód:
Sub Iferror_Example1 () Dim i egész számként az i = 2-6 cellához (i, 4). Érték = WorksheetFunction.IfError (Cells (i, 3). Érték, "Not Found") Következő i End Sub
Most az IFERROR függvény ellenőrzi, hogy nincs-e hiba a C oszlopban, ha bármilyen hibát talál, akkor az eredmény a „Nem található” néven jelenik meg a D oszlopban.
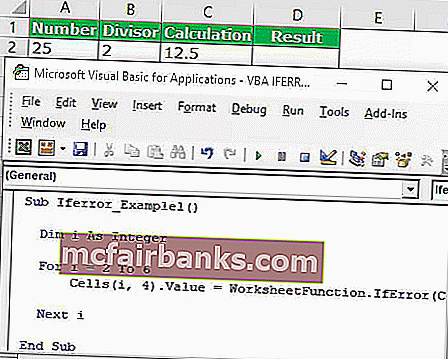
Így az IFERROR függvény segítségével kívánságunk szerint módosíthatjuk az eredményeket. Ebben az esetben az eredményt "Nem található" -nak módosítottam. Ezt megváltoztathatja az Ön igényeinek.
Hibatípusok, a VBA IFERROR megtalálja
Fontos tudni, hogy az IFERROR függvény milyen típusú excel hibákat képes kezelni. Az alábbiakban bemutatjuk azokat a hibákat, amelyeket az IFERROR képes kezelni.
# N / A, # ÉRTÉK !, #REF !, # DIV / 0 !, #NUM !, #NEV? Vagy #NULL !.