A Null egy olyan hiba típus, amely akkor fordul elő az Excelben, amikor a képletekben megadott két vagy több cellahivatkozás helytelen, vagy az elhelyezésük helytelen, ha két cellahivatkozás közötti helyet használunk a képletekben, akkor null hibával találkozunk, két oka van ennek a hibának a felismerésére: az egyik az, ha helytelen tartomány-referenciát használtunk, a másik pedig a metszet operátor, amely a szóköz karakter.
Null az Excel-ben
A NULL nem más, mint semmi vagy üres az excelben. Általában, amikor excelben dolgozunk, sok NULL vagy Blank cellával találkozunk. Használhatjuk a képletet, és megtudhatjuk, hogy az adott cella üres (NULL) vagy sem.
Számos módszerünk van arra, hogy megtaláljuk a NULL sejteket az excelben. A mai cikkünkben bemutatjuk a NULL értékek excelben való kezelését.
Hogyan lehet megtalálni, hogy melyik cella üres vagy null? Igen, természetesen csak meg kell néznünk az adott cellát, és meg kell hoznunk a döntést. Fedezzünk fel számos módszert a null cellák megtalálására az excelben.
ISBLANK funkció a NULL érték keresésére az Excelben
Az excelben van egy beépített függvényünk, az úgynevezett ISBLANK függvény, amely megtalálja az üres cellákat a munkalapon. Nézzük meg az ISBLANK függvény szintaxisát.
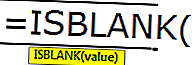
A szintaxis egyszerű és egyenes. Az érték nem más, mint az általunk tesztelt cellahivatkozás, hogy üres-e vagy sem.
Mivel az ISBLANK egy logikus excel függvény, az eredményként az IGAZ vagy a HAMIS értéket adja vissza. Ha a cella NULL, akkor IGAZ, vagy pedig HAMIS.
Megjegyzés: Az ISBLANK az egyetlen szóközt egyetlen karakterként kezeli, és ha a cellának csak szóközértéke van, akkor nem üres vagy nem null cellaként fogja felismerni.
# 1 - Hogyan lehet megtalálni a NULL cellákat az Excelben?
Ezt a Null Value Excel sablont innen töltheti le - Null Value Excel sablontTegyük fel, hogy az excel fájlban alacsonyabb értékek vannak, és tesztelni szeretné a tartomány összes null celláját.
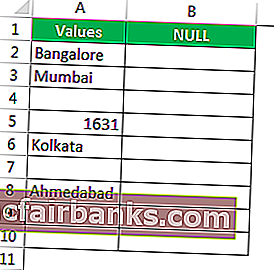
Nyissuk meg az ISBLANK képletet a B2 cellában.
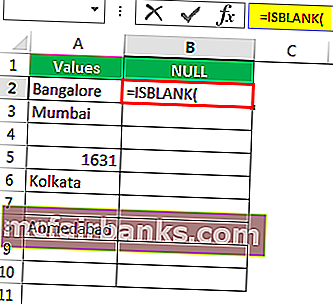
Válassza ki az A2 cellát argumentumként. Mivel csak egy érv zárja be a zárójelet
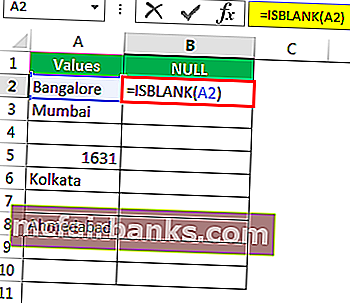
Az eredményt az alábbiak szerint kaptuk:
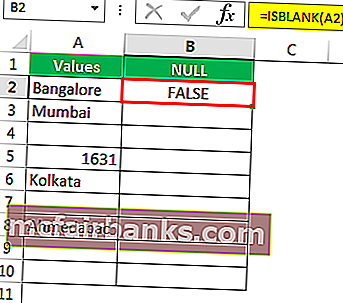
Húzza a képletet a többi megmaradt cellába.

Megkaptuk az eredményeket, de megnézzük a B7 cellát, annak ellenére, hogy az A7 cellában nincs érték, a képlet továbbra is Hamis azaz nem null cellaként adta vissza az eredményt.
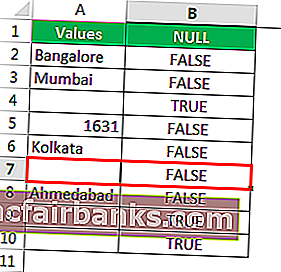
Alkalmazzuk a LEN függvényt az excelben, hogy megtaláljuk a nem. karakter a cellában.
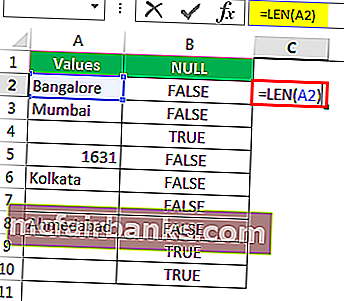
Számolja a nem. karakterből áll, és megadja az eredményt.
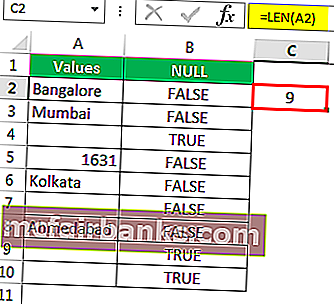
A LEN függvény az A7 cellában a karakter számát 1-gyel adta vissza. Tehát egy karakternek kell benne lennie.
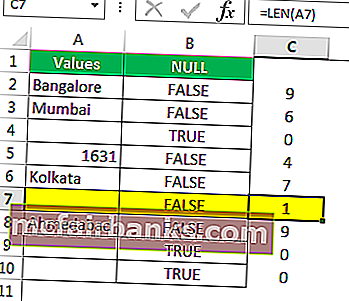
Szerkesszük most a cellát. Tehát itt találtuk a szóköz karaktert, távolítsuk el a szóköz karaktert, hogy a képlet pontos eredményeket mutasson.
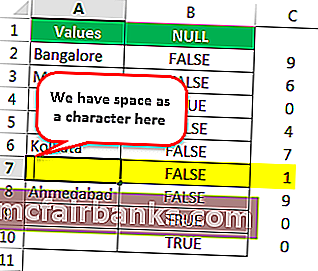
Eltávolítottam a szóköz karaktert, és az ISBLANK képlet visszaadta az eredményt, mivel az IGAZ, sőt a LEN függvény szerint az A7 cellában nulla karakter van.
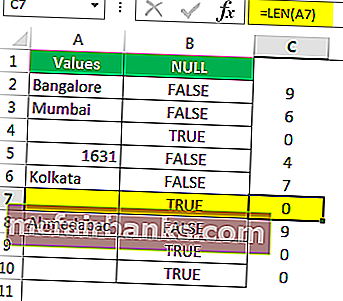
# 2 - A NULL cellák gyorsparancsolási módja az Excelben
Láttuk a nulla cellák megtalálásának hagyományos képletét. Az ISBLANK függvény használata nélkül megtalálhatjuk a null cellákat.
Nyissuk meg a képletet egyenlőségjellel (=).
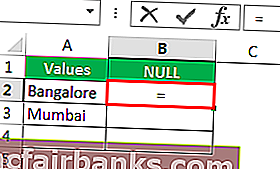
Miután az egyenlő sing kiválasztja az A2 cellát referenciaként.
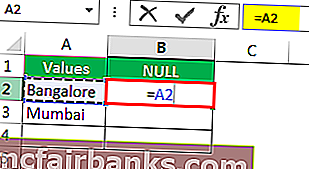
Most nyisson még egy egyenlőségjelet a cella hivatkozás után.
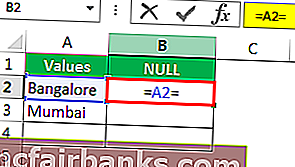
Most említsen nyitott dupla idézőjeleket és szoros dupla idézőjeleket. („”)
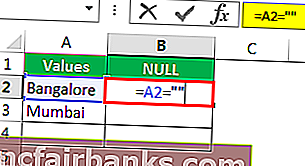
A kettős idézőjelek („”) azt jelzik, hogy a kiválasztott cella NULL vagy sem. Ha a kiválasztott cella NULL, akkor IGAZ-t kapunk, különben FALSE-t
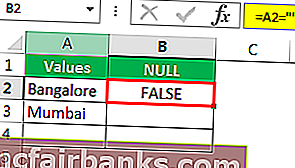
Húzza a Képletet a többi cellába.
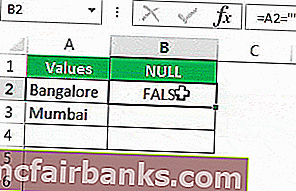
Láthatjuk, hogy a B7 cellában „True” -ként kaptuk az eredményt. Ez azt jelenti, hogy egy null cella.
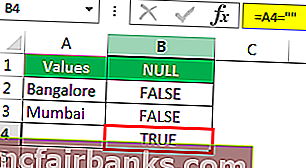
# 3 - Hogyan lehet kitölteni a saját értékeinket az NULL cellákba az Excelben?
Láttuk, hogyan lehet megtalálni a NULL sejteket az excel lapon. Képletünkben ennek eredményeként csak IGAZ vagy HAMIS lehet. De megszerezhetjük a saját értékeinket a NULL sejtekhez is.
Vegye figyelembe az alábbi adatokat.
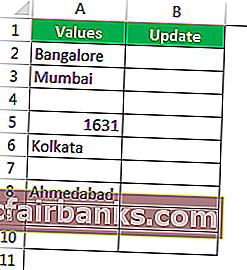
1. lépés: Először nyissa meg az IF feltételt.
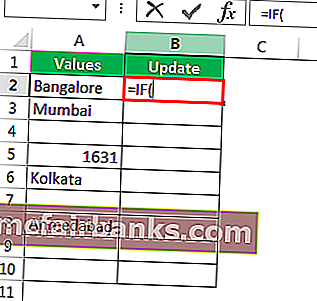
2. lépés: Itt el kell végeznünk egy logikai tesztet, azaz meg kell vizsgálnunk, hogy a cella NULL-e vagy sem. Tehát alkalmazzuk az A2 = ”” értéket.
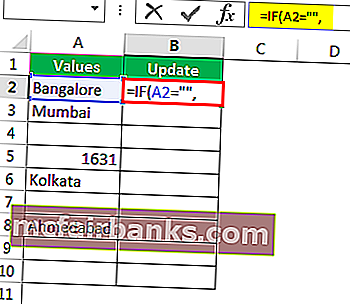
3. lépés: Ha a logikai teszt IGAZ (az IGAZ azt jelenti, hogy a NULL cella van), akkor az eredményre „Nincsenek értékek” van szükség.
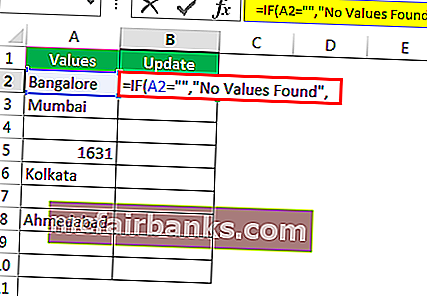
4. lépés: Ha a logikai teszt FALSE (FALSE azt jelenti, hogy a cella értékeket tartalmaz), akkor ugyanarra a cellaértékre van szükségünk.
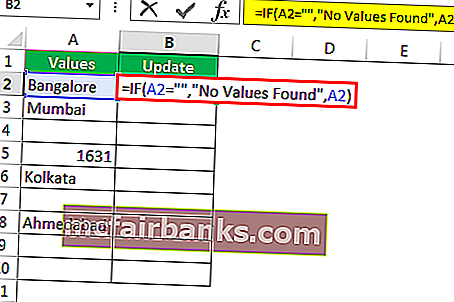
Az eredményt ugyanolyan cellaértékként kaptuk.
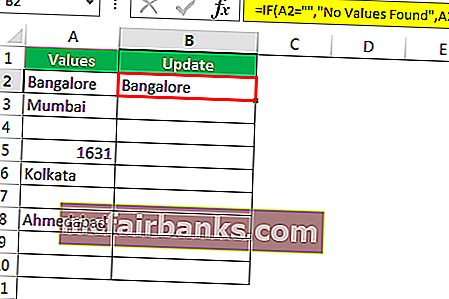
5. lépés: Húzza a képletet a fennmaradó cellákba.

Tehát megvan a saját értéke nem talált értékek minden NULL sejteket.
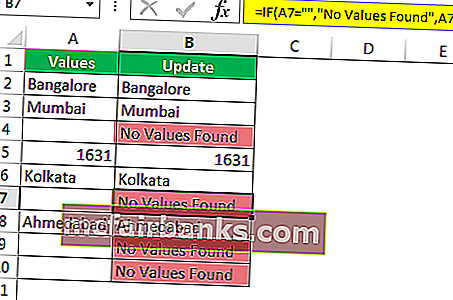
Dolgok, amikre emlékezni kell
- Még a szóköz is karakternek számít, és nem üres cellaként kezeli.
- Az ISBLANK helyett dupla idézőjeleket (“”) is használhatunk a NULL sejtek tesztelésére.
- Ha a cella üresnek tűnik, és a képlet nem null cellaként jeleníti meg, akkor a LEN függvény segítségével tesztelnie kell a karakterek számát.