Formula Audit Tools az Excelben
Mint mindannyian tudjuk, hogy az MS Excel elsősorban funkciója, képletei és makrói miatt használt és népszerű. De mi van akkor, ha valamilyen problémát kapunk a képlet írása közben, vagy nem tudjuk elérni a kívánt eredményt egy cellában, mivel nem helyesen fogalmaztuk meg a függvényt. Ezért az MS Excel rengeteg beépített eszközt kínál a képletellenőrzéshez és a képletek hibaelhárításához.
Az auditáláshoz és a képlet-hibaelhárításhoz használható eszközök az Excelben a következők:
- Nyomkövetési előzmények
- Nyomfüggők
- Távolítsa el a nyilakat
- Képletek megjelenítése
- Hiba az ellenőrzés során
- Értékelje a képletet
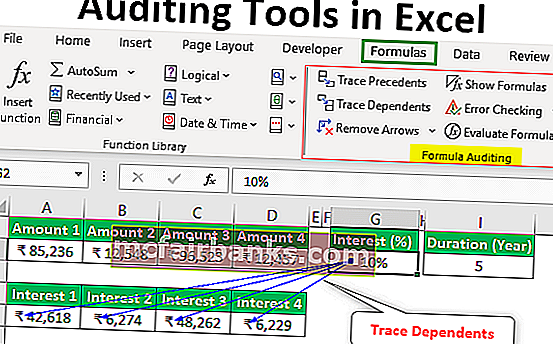
Példák a naplózási eszközökre az Excelben
A fenti ellenőrzési eszközök mindegyikét egyesével megismerjük az excel néhány példájának felhasználásával.
Ezt az Auditáló eszközök Excel sablonját itt töltheti le - Auditáló eszközök Excel sablon# 1 - Nyomkövetési előzmények
Tegyük fel, hogy a következő képlet áll rendelkezésünkre a D2 cellában egy banki FD számla kamatának kiszámításához.
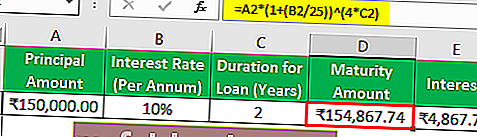
Ha most meg akarjuk vizsgálni a képlet precedenseit, akkor az F2 billentyű lenyomásával szerkesztési módba léphetünk , miután kiválasztottuk a kívánt cellát, így az előzmény cellák különböző színekkel szegélyezve és ugyanabban a színben, a cellahivatkozás meg van írva.
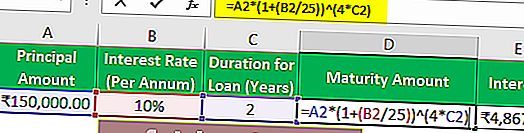
Láthatjuk, hogy az A2 kék színnel van beírva a képlet cellába, és ugyanazzal a színnel, az A2 cella szegélyezett.
Ugyanúgy,
A B2 cella vörös színű.
A C2 sejt lila színű.
Ez a módszer jó, de van egy kényelmesebb módszerünk a képletcella előzményeinek ellenőrzésére.
Az előzmények felkutatásához használhatjuk a „Képletek” fül alatt a „ Képlet naplózása” csoportban található „Nyomkövetési előzmények” parancsot .
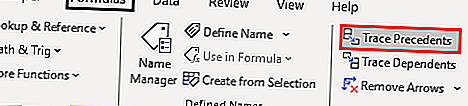
Csak ki kell választanunk a képlet cellát, majd kattintson a "Trend Precedents" parancsra. Ezután látható egy nyíl, az alábbiak szerint.
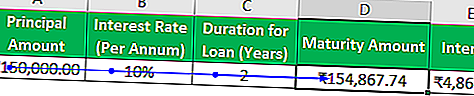
Láthatjuk, hogy a precedens sejtek kék pontokkal vannak kiemelve.
# 2 - Nyilak eltávolítása
Ezen nyilak eltávolításához használhatjuk a „Nyilak eltávolítása” parancsot a „Képletek naplózása” csoportban, a „Képletek” fül alatt.
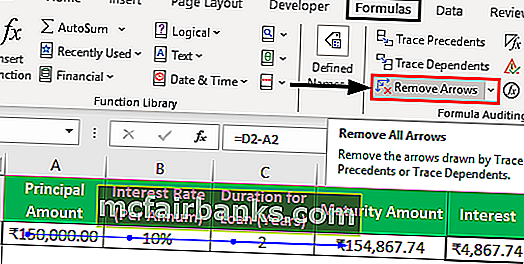
# 3 - Nyomon követők
Ezzel a paranccsal nyomon követhető a kiválasztott cellától függő cella.
Használjuk ezt a parancsot egy példával.
Tegyük fel, hogy 4 összegünk van, amelyeket befektethetünk. Szeretnénk tudni, hogy mekkora kamatot érhetünk el, ha befektetünk.
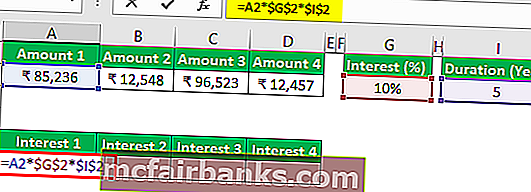
Láthatjuk, hogy a fenti képen egy képletet alkalmaztunk az 1. összegű kamat kiszámításához, és megadtuk a kamat százalékát és időtartamát az évben.
Másoljuk a képletet és beillesztjük a szomszédos cellákba a 2., a 3. és a 4. mennyiségre. Megfigyelhetjük, hogy abszolút cellahivatkozást használtunk a G2 és I2 cellákra, mivel nem szeretnénk megváltoztatni ezeket a hivatkozásokat, miközben másolás és beillesztés.
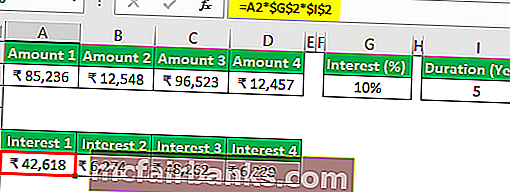
Most, ha azt akarjuk ellenőrizni, hogy melyik sejtek függenek a G2 cellától. Ezután a „Képletek naplózása” csoportban a „Képletek” fül alatt elérhető „Nyomon követők” parancsot fogjuk használni .
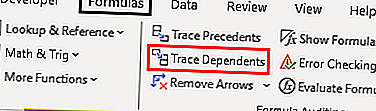
Válassza ki a G2 cellát, és kattintson a 'Trace Dependents' parancsra.
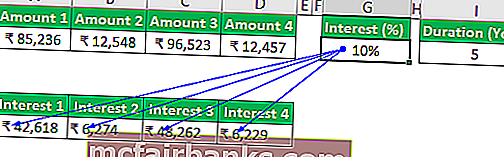
A fenti képen láthatjuk azokat a nyílvonalakat, ahol a nyilak jelzik, hogy mely cellák függenek a celláktól.
Most a „Nyilak eltávolítása” paranccsal eltávolítjuk a nyílvonalakat .
# 4 - Képletek megjelenítése
Ezzel a paranccsal megjeleníthetjük az excel lapra írt képleteket. A parancsikon a 'Ctrl + ~' .
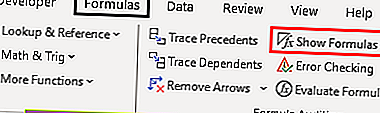
Lásd az alábbi képet, ahol láthatjuk a cellában lévő képleteket.
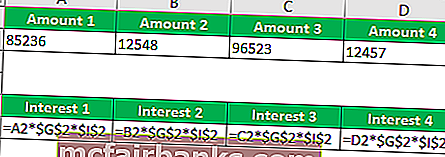
Láthatjuk, hogy a képleteredmények helyett képesek vagyunk a képletet látni. Az összegek esetében a pénznem formátuma nem látható.
Ennek a módnak a kikapcsolásához nyomja meg ismét a „Ctrl + ~” billentyűt , különben a „Képletek megjelenítése” parancsra kattinthatunk .
# 5 - Hiba ellenőrzése
Ez a parancs a megadott képlet vagy függvény hibájának ellenőrzésére szolgál.
Vegyünk egy példát ennek megértésére.
Lásd az alábbi képet, ahol hiba van az eredményhez alkalmazott függvényben.
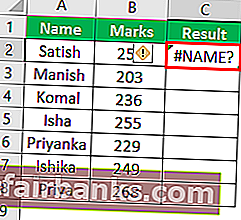
A hiba megoldásához most a „Hibaellenőrzés” parancsot fogjuk használni .
A következő lépések lennének:
Válassza ki azt a cellát, ahol a képlet vagy a függvény meg van írva, majd kattintson a "Hibakeresés" gombra .
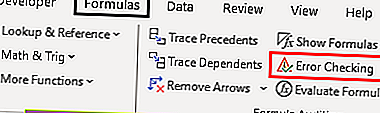
Amikor rákattintunk a parancsra, a következő párbeszédpanelt kapjuk, amelynek neve „Hibakeresés” .
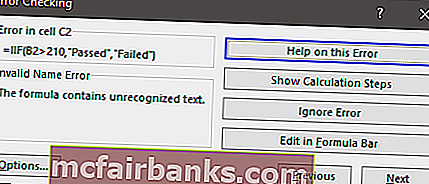
A fenti párbeszédpanelen látható, hogy valamilyen érvénytelen névhiba történt. A képlet fel nem ismert szöveget tartalmaz.
Ha először használjuk a függvényt, vagy elkészítjük a képletet, akkor rákattinthatunk a "Help on this error" gombra, amely megnyitja a funkció súgó oldalát a böngészőben, ahol az összes kapcsolódó információt megtekinthetjük online és megértjük okát, és megtalálja az összes lehetséges megoldást.
Amint erre a gombra kattintunk, a következő oldalt találjuk.
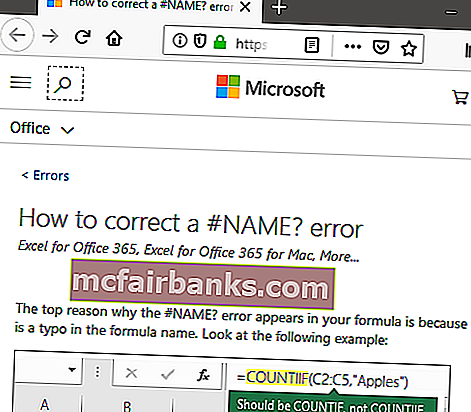
Ezen az oldalon megismerhetjük azt a hibát, amelyre akkor kerül sor
- A képlet olyan névre vonatkozik, amelyet még nem határoztak meg. Ez azt jelenti, hogy a függvény nevét vagy megnevezett tartományát korábban nem definiálták.
- A képletnek elírási hibája van a megadott névben. Ez azt jelenti, hogy van valami gépelési hiba.
Ha korábban használtuk a függvényt, és tudunk róla, akkor a "Számítási lépések megjelenítése" gombra kattintva ellenőrizhetjük, hogy a függvény kiértékelése hogyan eredményez hibát.
Ha erre a gombra kattintunk, a következő lépések jelennek meg:
- A következő párbeszédpanel akkor jelenik meg, amikor a "Számítási lépések megjelenítése" gombra kattintunk.
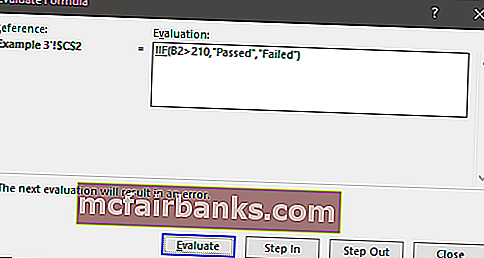
- Az 'Értékelés' gombra kattintás után az aláhúzott kifejezés, azaz az 'IIF' kiértékelődik, és a következő információkat adja meg a párbeszédpanelen megjelenítve.
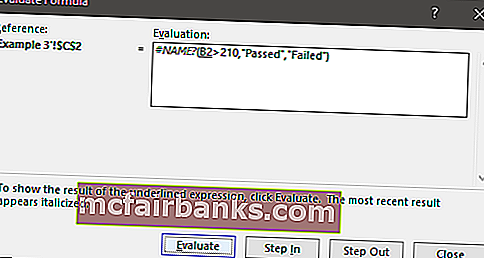
Amint a fenti képen láthatjuk, az 'IIF' kifejezés hibának minősült, amely a # #NÉV? Most a következő kifejezés vagy hivatkozás, azaz a B2 aláhúzásra került. Ha rákattintunk a „Belépés” gombra, akkor ellenőrizhetjük a lépés belső részleteit is, és a „Kilépés” gomb megnyomásával jöhetünk ki .
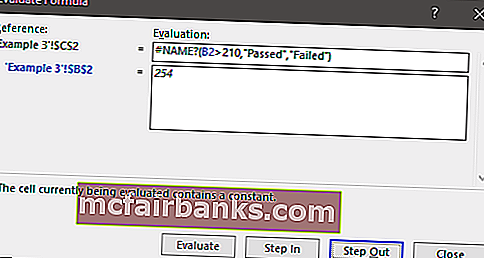
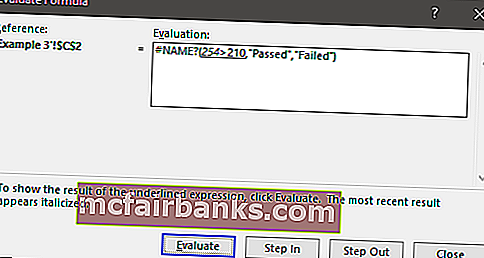
- Most az "Értékelés" gombra kattintva ellenőrizhetjük az aláhúzott kifejezés eredményét. Kattintás után a következő eredményt kapjuk.
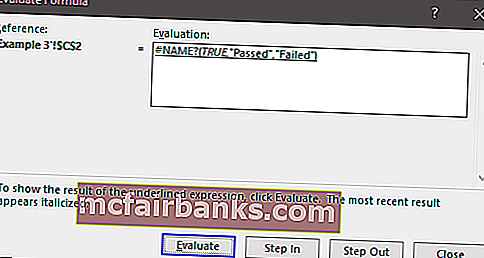
- Az 'Értékelés' gombra kattintás után megkapjuk az alkalmazott függvény eredményét.
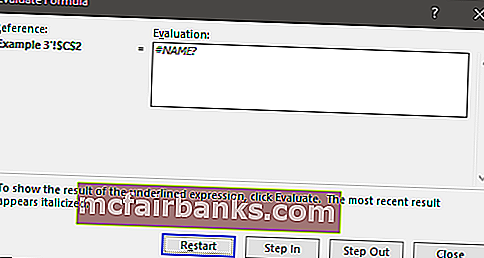
- Ennek eredményeként hibát kaptunk, és amikor lépésről lépésre elemeztük a függvényt, megtudtuk, hogy van valami hiba az 'IIF' fájlban. Ehhez használhatjuk a 'Function Insert' parancsot a 'Function Library ' Képletek fül.
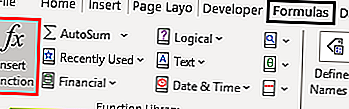
Ahogy beírtuk a 'ha' szót, hasonló függvényt kaptunk a listában, ki kell választanunk a megfelelő függvényt.
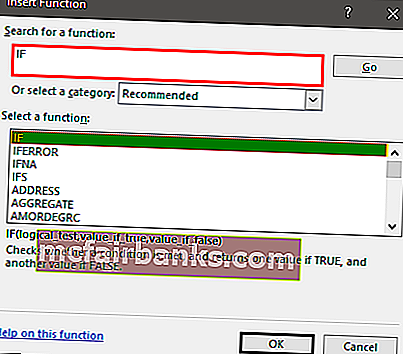
Az 'If' függvény kiválasztása után megkapjuk a következő párbeszédpanelt szövegmezőkkel az argumentumhoz, és kitöltjük az összes részletet.
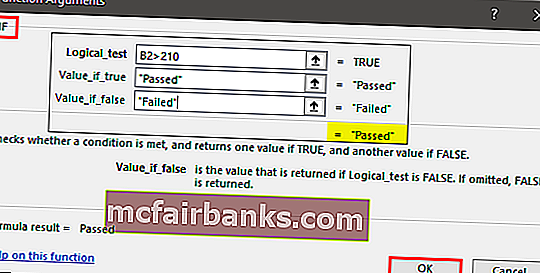
Az 'Ok' gombra kattintás után megkapjuk az eredményt a cellában. A funkciót minden tanuló számára lemásoljuk.
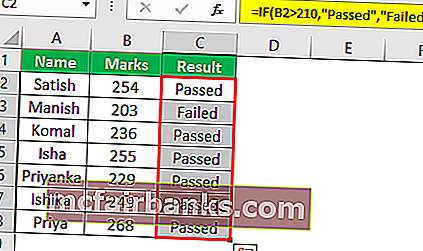
Dolgok, amikre emlékezni kell
- Ha aktiváljuk a 'Képletek megjelenítése' parancsot, a dátumokat számformátumban is megjelenítik.
- A képlet kiértékelése közben az F9 parancsikont is használhatjuk az excelben.