AutoFormat opció az Excelben
Az AutoFormat opció az excelben az adatok gyors formázásának egyedülálló módja, első lépésként ki kell választanunk a teljes formázandó adatot, majd a második lépésként az automatikus formázásra kell kattintanunk a QAT-ról és a harmadik lépésről válassza ki a formátumot a különböző lehetőségek közül.
7 egyszerű lépés az AutoFormat opció elrejtéséhez
Ok, kövesse az alábbi lépéseket, hogy elrejtse a hűvös lehetőséget, hogy elkezdje használni.
- 1. lépés: Kattintson a Fájl fülre.

- 2. lépés: Most kattintson az Opciók gombra.

- 3. lépés: Most kattintson a Gyorselérési eszköztárra
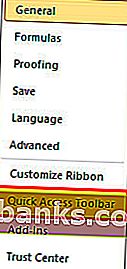
- 4. lépés: Most válassza a Legördülő menü Szalag opciójában a Nem parancs parancsot.
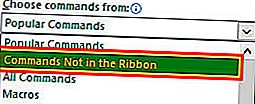
- 5. lépés: Most keresse meg az AutoFormat opciót.
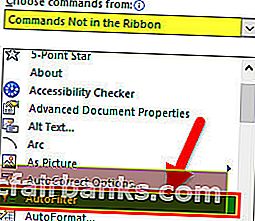
- 6. lépés: Most kattintson az Hozzáadás és az Ok gombra.
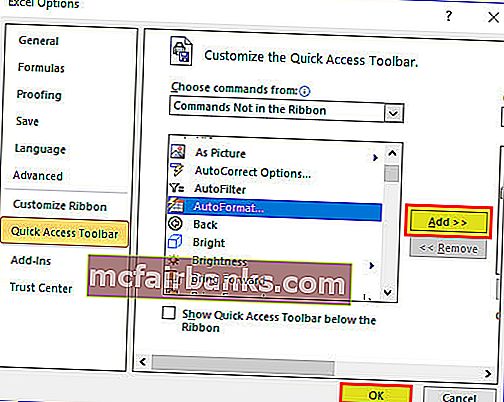
- 7. lépés: Most megjelenik a Gyorselérési eszköztáron.

Most felfedtük az AutoFormat opciót.
Hogyan használható az AutoFormat Option az Excelben? (példákkal)
Ezt az Automatikus formázás Excel - Sablont innen töltheti le - Az Excel automatikus formázását - Sablont1. példa
Az adatok formátumra történő alkalmazása gyorsabb, mint a normál unalmas időigényes formázás.
Tegyük fel, hogy az alábbi képen látható adatokkal rendelkezik.
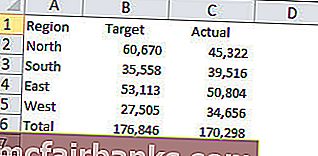
Az első sorban címsorok vannak, a 6. sorban pedig minden oszlop.
Ez nem professzionálisnak, csúnyának, egyszerű adatnak tűnik stb. Bármit is hívsz, de jelenleg nem néz ki.
Az alábbi lépések szükségesek az AutoFormat opció alkalmazásához és az adatok megjelenítéséhez.
- 1. lépés: Helyezzen kurzort az adatok bármely cellájába.
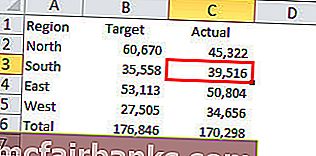
- 2. lépés: Kattintson a Gyorselérés eszköztár Automatikus formázása lehetőségére. (Csak elrejtjük ezt a lehetőséget)
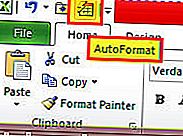
- 3. lépés: Most ez megnyílik a párbeszédpanel alatt.
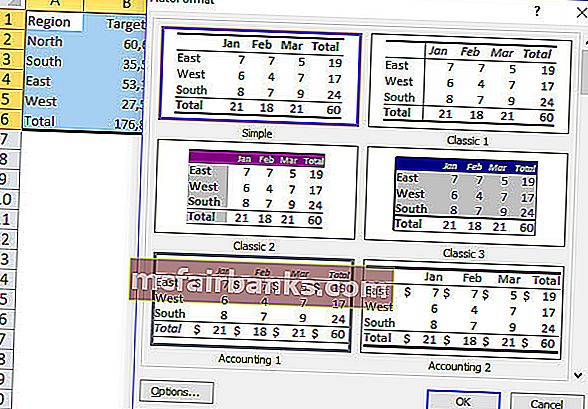
- 4. lépés: Itt összesen 17 különféle előre megtervezett formázási lehetőség áll rendelkezésre (az egyik a formázás eltávolítására szolgál). Válassza ki ízlésének megfelelő formátumot és kattintson az OK gombra.
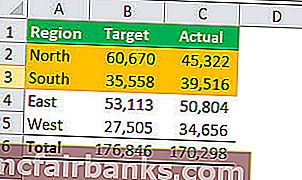
Azta! Sokkal jobban néz ki, mint a korábbi egyszerű adatok.
Megjegyzés: A formázást bármikor megváltoztathatjuk, ha csak kiválasztjuk a különböző formátumstílusokat az AutoFormat opcióban.
2. példa
Az összes formátum 6 különböző formázási lehetőségből áll. Korlátozottan ellenőrizhetjük ezeket a formázási lehetőségeket.
Nagyon korlátozottan módosíthatjuk ezeket a formázásokat. Szükség esetén testreszabhatjuk ezt a formázást.
A formázási lehetőségek hat típusa: Számformázás , Szegély, Betűtípus, Patters, Igazítások és Szélesség / Súly.
- 1. lépés: Először válassza ki a formázott adatokat.
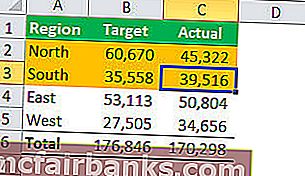
- 2. lépés: Kattintson az Automatikus formázás elemre, majd az Opciók gombra .
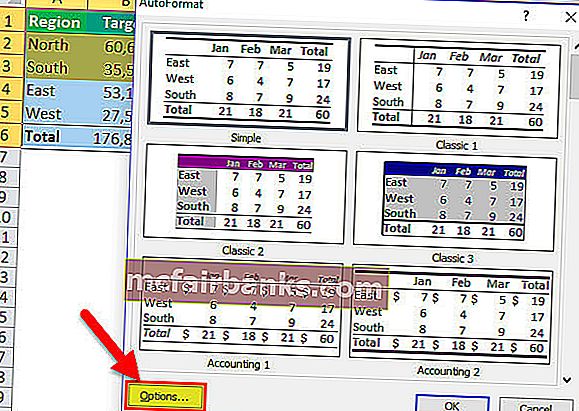
- 3. lépés: Ezzel megnyílik mind a hatféle formázási lehetőség. Itt kiválaszthatjuk és törölhetjük a formázási lehetőségeket. Az élő előnézet a változtatásoknak megfelelően fog zajlani.
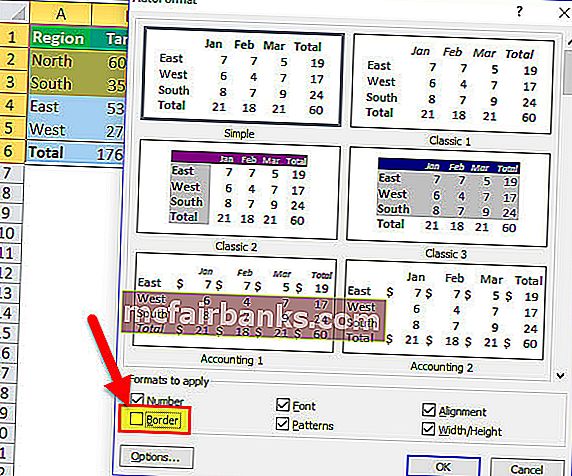
A fenti táblázatban töröltem a jelölést a Szegély formátum lehetőségről. Nézze meg az összes formátumopciót, a szegélyformátum minden formátumnál eltűnt. Hasonlóképpen, bejelölhetjük és kipipálhatjuk a jelöléseket a kívánságainknak megfelelően.
3. példa
Hasonlóan ahhoz, ahogyan az AutoFormat alkalmazását hasonlóan alkalmazhatjuk az excelben, csak egy gombnyomással eltávolíthatjuk ezeket a formázásokat.
- 1. lépés - Válassza ki az adatokat, majd kattintson az Automatikus formázás gombra, és válassza az utolsó lehetőséget

Dolgok, amikre emlékezni kell
- Az AutoFormat excel alkalmazásával eltávolítjuk az összes létező formázást. Mivel nem ismeri fel a meglévő formázást.
- Legalább két cellára van szükségünk az AutoFormat alkalmazásához.
- Az AutoFormat alatt összesen 16 típusú formázási lehetőség áll rendelkezésre, a könyveléstől a listáig, a táblázatokig és a jelentésekig.
- Ha vannak üres adatok, akkor az AutoFormat korlátozza a formázást, amíg a törés meg nem jelenik.
- Az AutoFormat opció metódusával testre szabhatjuk mind a 6 típusú formázási beállítást .
- Valószínűleg ez a leginkább alulértékelt vagy gyakran nem alkalmazott technika az excelben.