Fejlesztői lap az Excelben
Az excel fejlesztői lapját makrók előállítására, VBA alkalmazások létrehozására, űrlapok tervezésére és XML importálására vagy exportálására használják. Alapértelmezés szerint a fejlesztői fül le van tiltva az excelben, ezért engedélyezni kell az excel Opciók menüjében.
Vessünk egy mély merülést, és nézzük át a Developer fül különféle opcióit.
Hogyan lehet hozzáadni a Fejlesztő lapot az Excelben?
- 1. lépés: Nyisson meg egy új excel lapot, és navigáljon a fájlhoz, menjen a lehetőségekhez
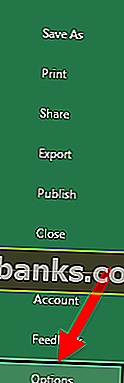
- 2. lépés: Az „Opciók” gombra kattintás után válassza a Bal oldali szalag testreszabása lehetőséget, majd válassza a jobb oldali Fő lapok kiválasztását, majd jelölje be a Fejlesztő jelölőnégyzetet, majd kattintson az OK gombra
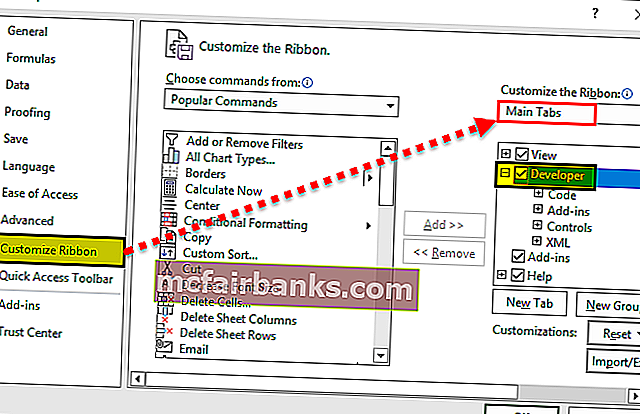
- 3. lépés: A Fejlesztő lap megjelenik az Excel fájlban
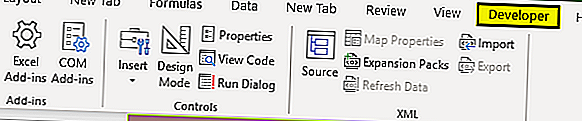
Hogyan írhatunk VBA programokat a Developer fül használatával?
Az Excel fejlesztői lapján VBA programokat lehet írni az alábbiak szerint -
Ezt a Fejlesztői lap Excel sablont itt töltheti le - Fejlesztői lap Excel sablont1. példa - Egyszerű kód írása a „Szia, üdvözli a VBA!” Megjelenítéséhez
Navigáljon a Fejlesztő lapon, és válassza a „Visual Basic” lehetőséget, és egy új ablak jelenik meg
Kattintson duplán a Sheet1 (Sheet1) elemre, és a Blank Document vagy Pane jelenik meg a jobb oldalon
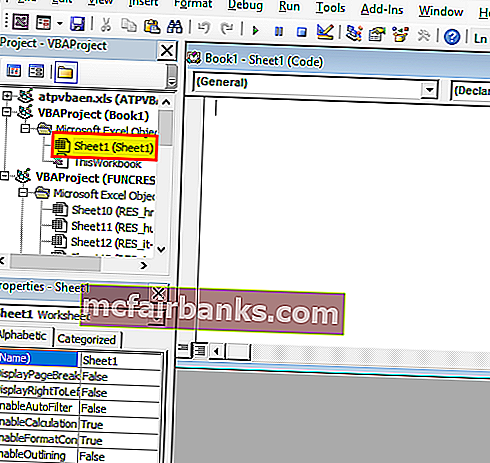
Írja be a következő kódot, és kattintson a Futtatás gombra. Megjelenik egy felugró ablak, amely azt mondja: „Szia, üdvözli a VBA!”
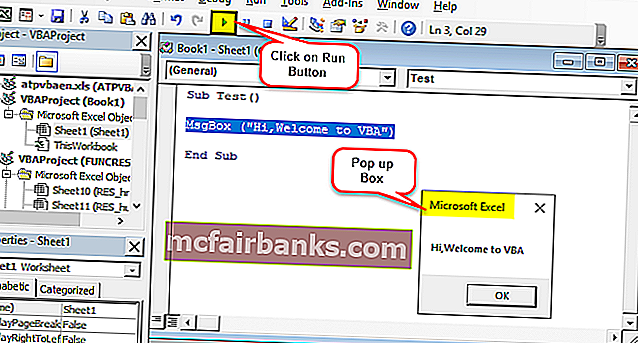
Kód Magyarázat:
Az al- és a végső részeket eljárásként használják, vagy mondják a program fő törzsét
Az „ Msgbox ” egy funkcionális szolgáltatás a VBA csomagban, amely megjeleníti az itt leírtakat (például: „Sziasztok, Üdvözöljük a VBA-ban”)
A fenti kód mentéséhez mentse el .xlsm fájlként, hogy a makrokód mentve legyen
2. példa - Kattintson a Gomb funkcióra
Ez a sajátosság lehetővé teszi, hogy bárki futtassa a kódot a gombra kattintva, és a jobb megértés érdekében legyen egy illusztráció, ahol egy személy dinamikusan adja meg a nevét és a szülőhelyét, amely kimenetként jelenik meg
Lépjen a Fejlesztő fülre, és kattintson a Rádió gombok elemre az Excel programban, és válassza a Gomb (Űrlapvezérlés) lehetőséget
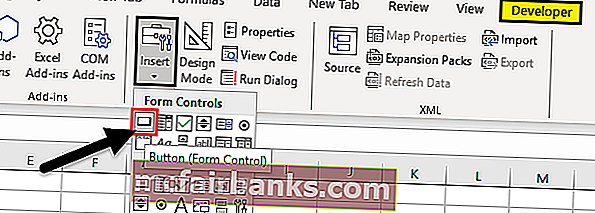
Húzza bárhová az űrlapon, és megjelenik a következő párbeszédpanel, és nevezze át a Makró nevét
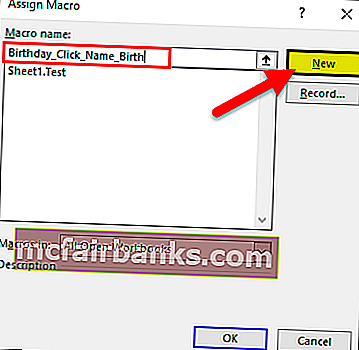
Kattintson az Új gombra, és megjelenik a következő kódoldal
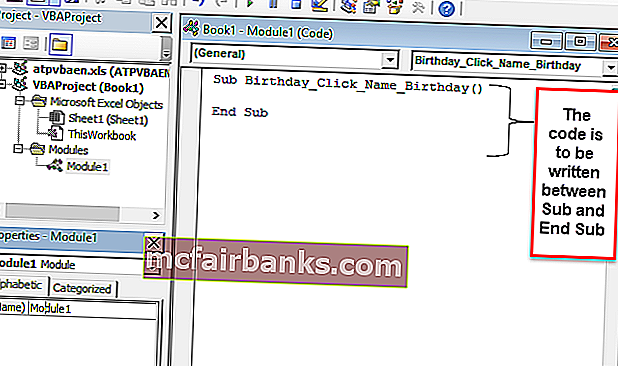
Kódolási rész és magyarázat
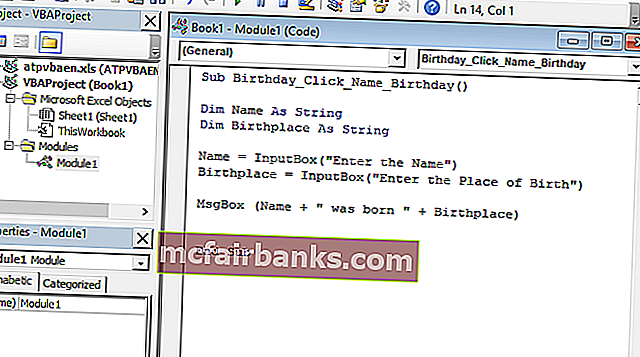
- A „ Dim ” függvény segítségével deklarálhatjuk a változót, amely lehet karakterlánc, numerikus stb.
- Az „InputBox” egy funkcionális jellemző a VBA-ban, ahol a felhasználótól kérik a bevitelt
- Az „ Msgbox ” a VBA csomag funkcionális szolgáltatása, amely a benne leírtakat jeleníti meg
Most zárja be a kódlap ablakát
Kattintson a jobb gombbal a gombra, és válassza ki a szöveg szerkesztését az excelben, ahol létrehozta a gombot, és nevezze át „Név_születés” névre.
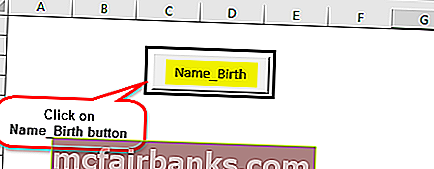
Kattintson a gombra, és adja meg a nevet és a születési helyet
Két felszólítás jelenik meg a Név és a Születés esetén (Írja be a nevet és a szülőhelyet pl .: Dhrish és Pune)
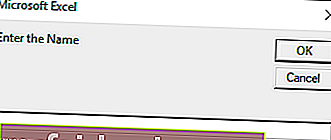
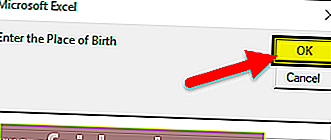
A név megadása után a következő kimenet jelenik meg
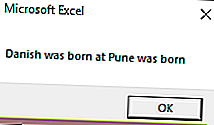
Mentse a fájlt .xlsm fájlként
Hogyan rögzítsünk makrót a Fejlesztő lapon?
Akkor a legalkalmasabb, ha az embernek ismételten kell elvégeznie egy feladatot, és időt akar megtakarítani az ismétlődő munkán, valamint a kódoláson.
Tehát itt van a korábbi példa, amelyet korábban vettem fel, tegyük fel, hogy az egyik színezni akarja az oszlopokat, amelyek képletekkel rendelkeznek, de minden fájlhoz. Tehát az megteheti, hogy rögzíti a munkát úgy, hogy először manuálisan elvégzi, majd futtatja más fájlokhoz
Tegyük fel, hogy az alábbi adatokkal rendelkezünk
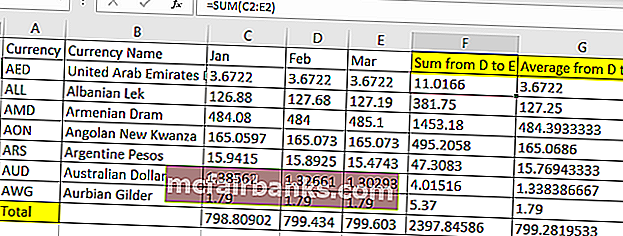
Tehát itt sárga színt kell színeznünk az F, G oszlopon, és a teljes sort ugyanolyan sárgára kell festenünk, mint a képletoszlopot és a sorokat.
Tehát a színezés előtt a sárga a Developer fülre megy
Kattintson a Makró rögzítése az Excelben elemre
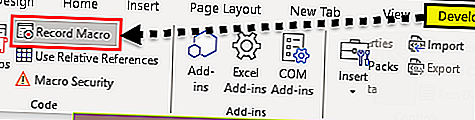
Miután rákattintott a Makró rögzítése gombra, megjelenik egy párbeszédpanel, amely átnevezi Color_Yellow-ra
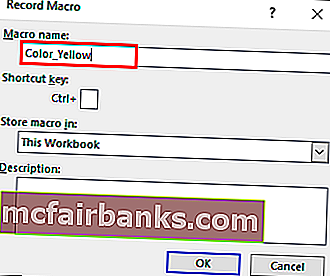
Színezze az F, G oszlopot és a teljes sort sárga színnel
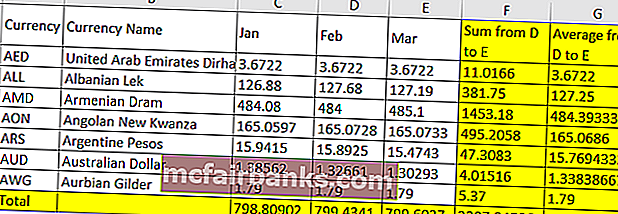
A színezés után lépjen a Fejlesztő fülre
Kattintson a Felvétel leállítása gombra
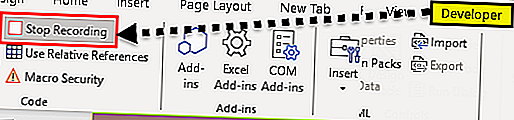
Menjen a Fejlesztő fülre az excel és a Visual Basic alkalmazásban
Válassza a Modul lehetőséget
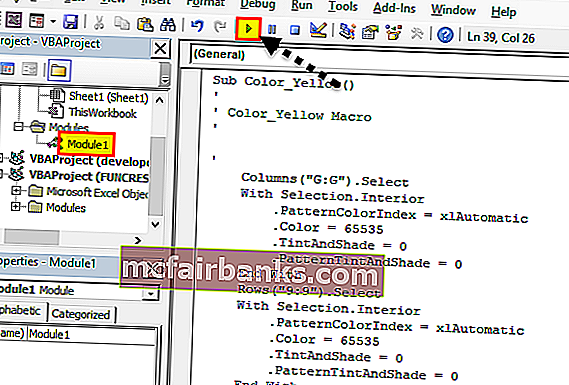
Legközelebb, amikor meg akarja ismételni a feladatot, kattintson a (Makró futtatása) gombra úgy, hogy átmásolja és beilleszti ugyanazt a kódot az új excel lapra. Egyszerű kód írása a megjelenítéshez link segítségével
Hogyan lehet biztosítani a makrók biztonságát a Fejlesztő lap használatával?
Szükség esetén engedélyezhetjük a jelszóval védett makrókat
Lépjen a Fejlesztő fülre
Nyissa meg a Visual Basic alkalmazást
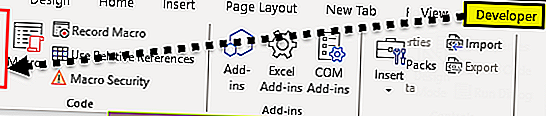
Nyissa meg azt a makrót, amelynek kódjához engedélyeznie kell a jelszót (Például: a Color_Yellow makrót vesszük, mint a fenti példában)
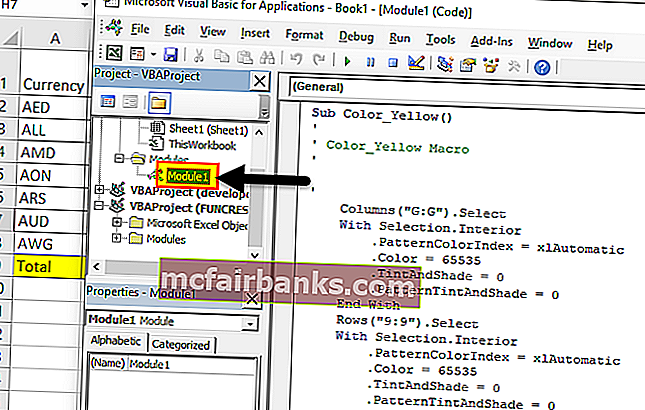
Válassza az Eszközök és a VBAProject tulajdonságokat
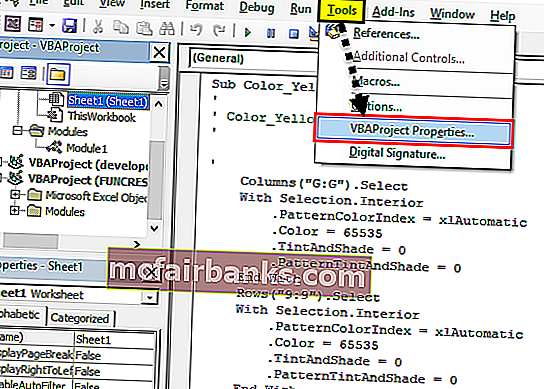
Megjelenik egy párbeszédpanel
Kattintson a Védelem fülre
Jelölje be a zárolási projektet a megtekintéshez
Írja be a szükséges jelszót, erősítse meg, majd kattintson az OK gombra
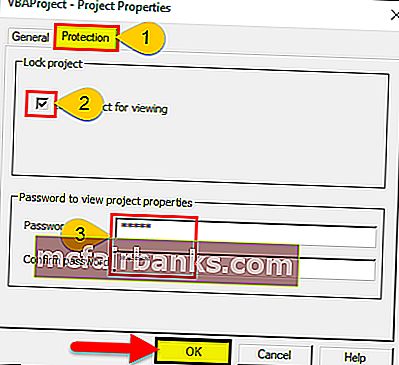
Mentés közben mentse el .xlsm fájlként, és zárja be
Nyissa meg a fájlt, és ismételje meg az 1. és 2. lépést
Jelszót kér, és beírja a jelszót
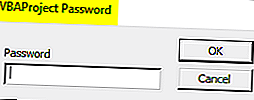
Most láthatja a kódot
Dolgok, amikre emlékezni kell
- Ez az Excel beépített lapja
- Könnyű mindent automatizálni a Makró felvétele használatával
- A legjobb dolog ebben a futásidejű vagy a felhasználói felszólítások, amelyeket a VBA gombra kattintva adhat meg
- Létrehozhat űrlapokat vagy Basic UI-t is a VBA-ban, kérjük, olvassa el a hivatkozásokat