Mi a Watch Window az Excel-ben?
Az excel figyelőablakja figyeli a nagy mennyiségű adattal és képlettel végzett munka során használt képletek változását. Ezek elérhetők a képletfülről a képletellenőrzés szakaszban, amikor a figyelőablakra kattintunk, megjelenik egy varázsló mező és lehetőséget ad arra, hogy kiválasszuk azt a cellát, amelynek értékeit figyelnünk vagy figyelnünk kell.
Általában, ha kis mennyiségű adattal dolgozunk, könnyű megtalálni a hibákat és kijavítani azokat. Ha azonban nagy adathalmazokkal kell megküzdenie, akkor ezt nem tudjuk rendszeresen megtenni.
Van egy Watch Window nevű eszközünk, amellyel bármikor ellenőrizhetünk néhány hasznos és fontos cellát anélkül, hogy visszagörgetnénk. Ez egy csodálatos dolog. Ma bemutatom nektek ezt a mesés eszközt.
Ez a 2010-es verziótól érhető el. Ebben a cikkben megnézzük, hogyan működik az óraablak.
- Lépjen a Képlet fülre, majd a Képlet auditálása és a Nézet ablakra
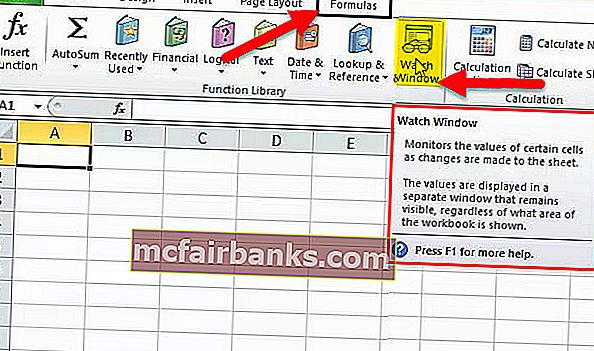
A billentyű megnyitni ezt a Window van ALT + M + W
- Kövesse nyomon a hasznos cellákat vagy képleteket a munkalapon vagy a munkafüzetben.
- Különböző lapokon fog működni.
- Adhat hozzá vagy törölhet cellákat vagy képleteket ebben az ablakban.
Példák a figyelőablakra az Excelben - Példák
Kezdjük megérteni ezt a gyakorlatot.
A Watch Window Excel sablont itt töltheti le - Watch Window Excel sablont1. példa
Tegyük fel, hogy értékesítési adatai vannak az A1: A391 tartományból. Amint az az alábbi képen látható, teljes eladásunk van, és nyomon kell követnünk a teljes eladási összeget.
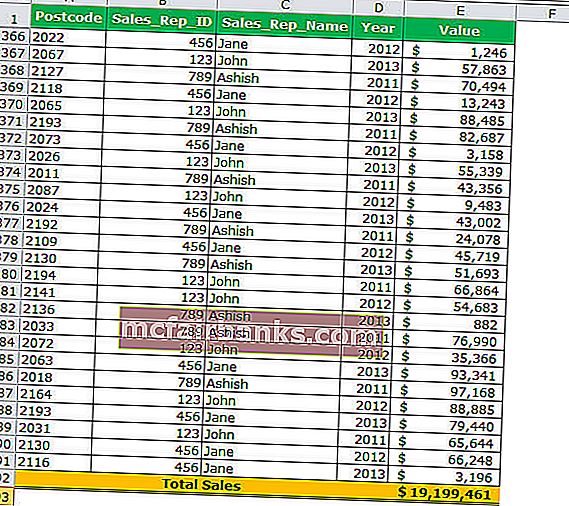
Ezt a Watch Window nevű csodálatos eszközünkkel tehetjük meg . Kövesse az alábbi lépéseket egy nézőablak hozzáadásához.
- Válassza ki a megcélozni kívánt cellát. Lépjen a Képlet fülre, majd a Képlet auditálása és a Nézet ablakra
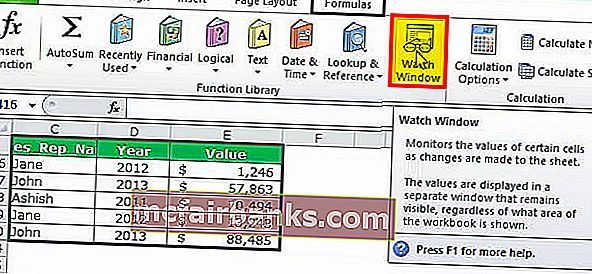
- Ebben a párbeszédpanelen kattintson a Hozzáadás gombra.
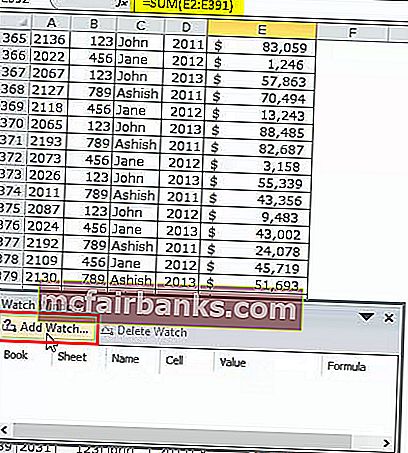
- Megnyílik az alábbi ablak, és alapértelmezés szerint a korábban megcélzott cella lesz.
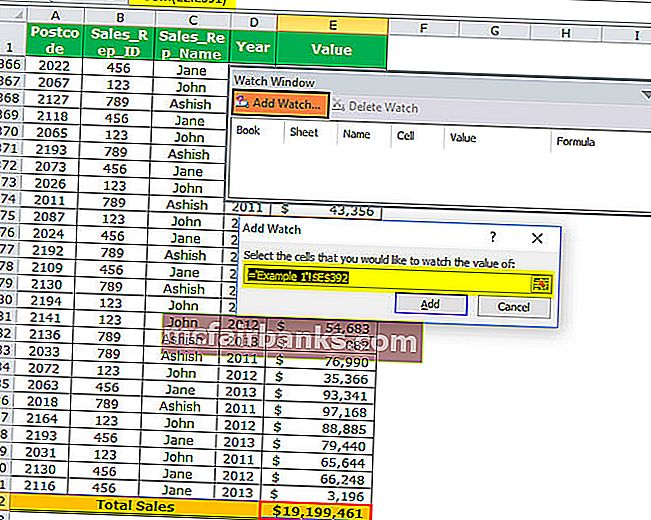
- Kattintson most a Hozzáadás gombra. Ez azonnal létrehozza az alábbi Nézőablakot
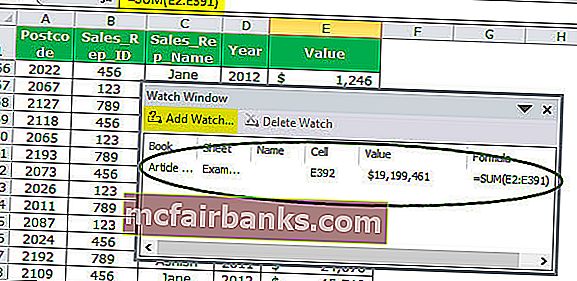

2. példa
Nézőablak hozzáadása több lapról. Több lap cellát nézhetünk meg ugyanabban az óraablakban. Ez nagyon hasznos, ha több lapot kezel.
Tegyük fel, hogy az alábbi mintadatok vannak két különböző lapon.

Most egy ablakban hozzá kell adnunk egy figyelőablakot mindkét alkalmazott CTC-jéhez. A hozzáadáshoz kövesse az alábbi lépéseket.
- Válassza ki az első lap adatait, azaz 1. alkalmazott alkalmazást.
- Lépjen a Képlet fülre, majd a Képlet auditálása és a Nézet ablakra
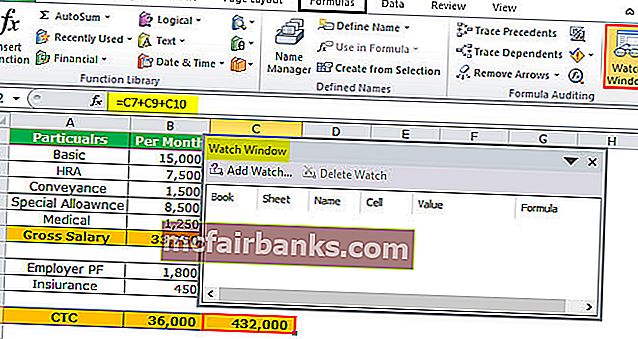
- A kattintások hozzáadódnak, és ez hozzáad egy cellafigyelőt ehhez a laphoz, mert csak egy cellát választott ki.
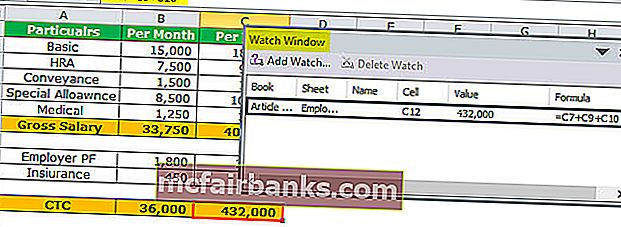
- Most ismét kattintson az óra hozzáadására, és válassza ki a második lap (2. alkalmazott alkalmazott) CTC cellát.
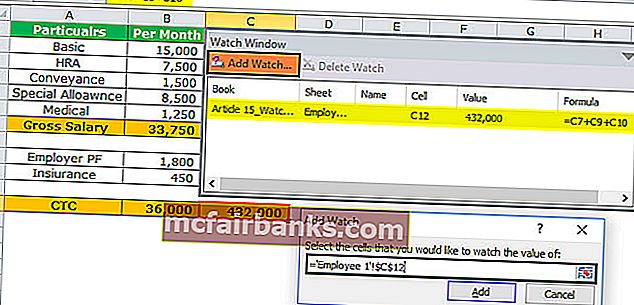
- Kattintson a Hozzáadás gombra, és két különböző lapnév jelenik meg a Lap neve alatt.
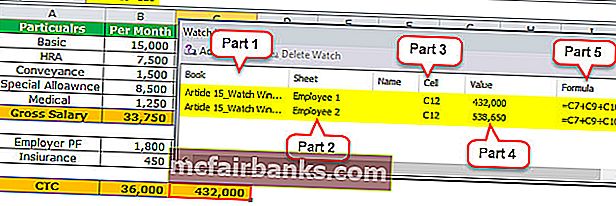
- 1. rész: Ebben a részben bemutatja az általunk hivatkozott munkafüzet nevét. Ebben a példában csak egy munkafüzetet használtunk. Ezért csak egy munkafüzet nevet mutat.
- 2. rész: Ebben a szakaszban az általunk hivatkozott munkalap nevét mutatja. Ebben a példában két különböző munkalapot használtunk. Ezért két különböző munkalap-nevet mutat.
- 3. rész: Ebben a részben a cella nevét mutatja az általunk hivatkozott munkalapon. Ebben a példában a C12 cellahivatkozásként jelenik meg mindkét lapon.
- 4. rész: Ebben a szakaszban az általunk hivatkozott munkalap cellájának értékét mutatja. Ebben a példában 4 322 000 az első lap hivatkozásában és 5 388 650 a második lap hivatkozásban.
- 5. rész: Ebben a szakaszban bemutatja azokat a képlet cellákat, amelyekből sejteket vesz. Ebben a példában a C7 + C9 + C10 értéket mutatja cellahivatkozásként mindkét lapon.
Cellák törlése a Nézet ablakból
Hasonlóan ahhoz, ahogyan figyelőablakokat adtunk hozzá fontos celláinkhoz, mi is törölhetjük ezeket a cellákat az óraablakból. A cellák törléséhez kövesse az alábbi lépéseket.
- Válassza ki a meglévő Watch Window szakaszt.
- Válassza ki a törölni kívánt cellákat, majd kattintson a Törlés gombra. Több törléséhez használja a shift és a nyíl billentyűket.
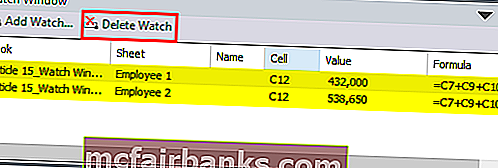
Dokkolja az óraablakot az Excel szalag alá
A figyelőablak általában az úszó. Megjavíthatja a szalag alatt. Ehhez kattintson duplán a nézőablak címsorára.
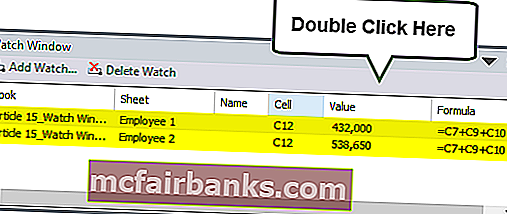
Amint duplán kattint a címsorra, az megjavítja az excel szalagsáv alatt.
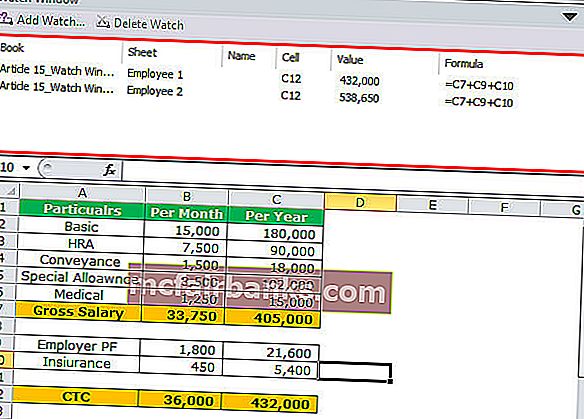
Fontos szempontok
- Akár cellákat is felvehet az óraablakba. De minél többet ad hozzá, annál lassabb lesz a munkafüzete.
- Kacsázza az óraablakot az excel jobb végére (csak az Excel 2013 utólagos verzióiban)
- Hozzáadhat cellákat különböző munkalapokról, de nem adhat hozzá cellákat egy másik munkafüzetből. Minden munkafüzetnek megvan a saját nézőablak része.
- Nagyon hasznos az összes fontos cellát egyetlen keretablakban követni.
- A legjobb dolog az, hogy egyszer be kell állítania. Nem kell ezt rendszeres időközönként megtenni.
Dolgok, amikre emlékezni kell
Az alábbiakban bemutatjuk a Nézőablak néhány fontos dolgát
- A cella neve: Ha megfigyelési ablakot ad hozzá egy cellához, akkor a felhasználó megadja a cella nevét is.
- A cella címe : Megmutatja a cella címét.
- A cella értéke : Megjeleníti az adott cella értékét.
- A cella képlete: Megjeleníti a cella képletét is.
- Munkalap neve: A munkalap nevét is rögzíti. Nagyon hasznos, ha ennyi munkalapról van szó.
- Munkafüzet neve: A munkafüzet nevét is rögzíti a munkalap nevével együtt.