Hogyan kell csinálni az előfizetéseket az Excelben?
Az excript excript egy olyan formázási lehetőség az adatainkban, ahol a szöveget és a számokat kisebbre tehetjük, és ehhez jobb gombbal kell kattintanunk a cellára, és a betűtípus szakaszban lévő formátum cellák fülről ellenőrizni kell az előfizetés opciót, az előfizetők alább jelennek meg a többi szöveg. Nincs gyorsbillentyű az index beillesztésére az Excelbe annak technikai értelmében, ezt néhány billentyűkombinációval el lehet érni.
Parancsikon az indexhez az Excelben
Az excel „Ctrl + 1, Alt + B és Enter” parancsikonja olyan kifejezések formázására szolgál, mint például a „CH4” az Excel táblázatban. Előfizetők használatát igényli a megfelelő formátumú „CH 4 ” konvertálásához .

Hogyan kell használni ezt az Excel Subscript parancsikont? (3 egyszerű lépés)
Vigyázzon, ne kattintson egyszerre a billentyűkre, minden egyes billentyűkombinációt egymás után kell megnyomni és felengedni:
- 1. lépés: Válasszon ki egy vagy több karaktert, amelyet formázni szeretne.
- 2. lépés: A Célok formázása párbeszédpanel beírásához nyomja meg a Ctrl + 1 billentyűkombinációt.
- 3. lépés: Ezután nyomja meg az Alt + B gombot az Aláírás opció kiválasztásához, majd nyomja meg az Enter billentyűt a formázás alkalmazásához és a párbeszédpanel bezárásához.
Példák
Értsük meg az Subscript működését az alábbi példákkal. Az index nagyon egyszerű, és bármely karakter / szám excel munkalapján használható, és használható a VBA-ban.
Ezt az Subscripts Excel sablont innen töltheti le - Subscripts Excel Template1. példa
Az indexet az alábbi két módszer segítségével alkalmazhatja az excel lap bármely cellájában.
1. módszer:
- 1. lépés: Kattintson duplán az A2 cellára, és válassza ki a „2” értéket
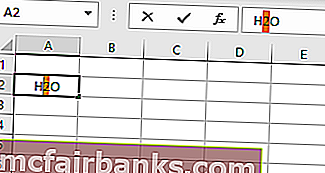
- 2. lépés: Ezután kattintson a jobb gombbal, és válassza a Célok formázása lehetőséget
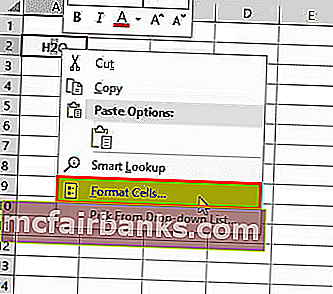
- 3. lépés: Megjelenik a Cellák formázása párbeszédpanel
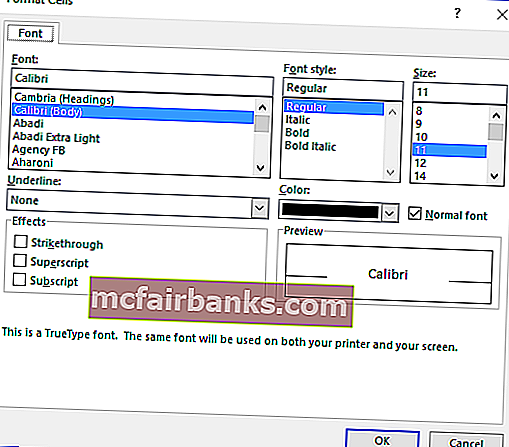
- 4. lépés: A Betűtípus lapon az Effektusjelző alatt az indexen kattintson az OK gombra
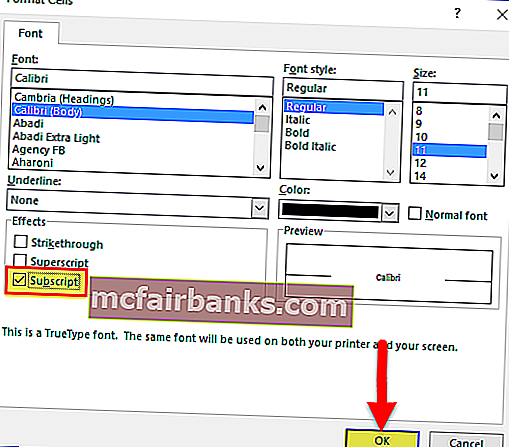
- 5. lépés: Ezután konvertálja a H2O, hogy H 2 O
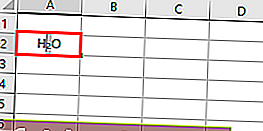
2. módszer:
A második módszer egy cella és a munka kiválasztása közvetlenül a képletsávban.
- 1. lépés: Mint korábban, gondosan válassza ki a formázni kívánt szöveget. Ezután a Cellák formázása segítségével az indexet tetszés szerint alkalmazhatja.
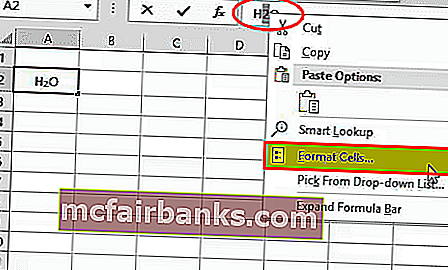
- 2. lépés: Visszafordíthatja vagy eltávolíthatja az al index formátumát a cella kijelölésével, a Formátum cellák elérésével és a megfelelő négyzet törlésével.
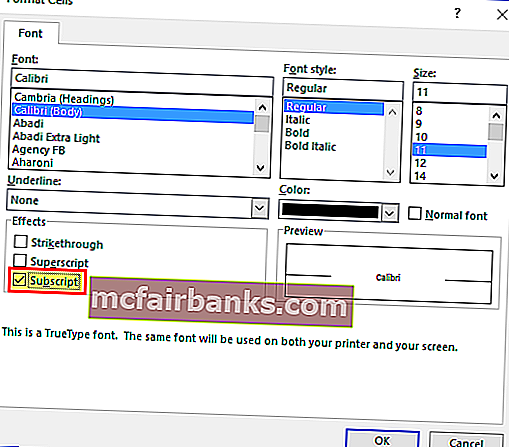
2. példa
Ebben a példában az indexet alkalmazzuk a CH4-re.
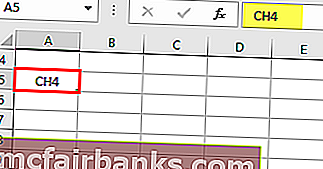
Ezúttal a második módszert alkalmazzuk, csak a képletsávból válassza ki a „4” -t, majd kattintson a jobb gombbal, majd kattintson a Célok formázása elemre
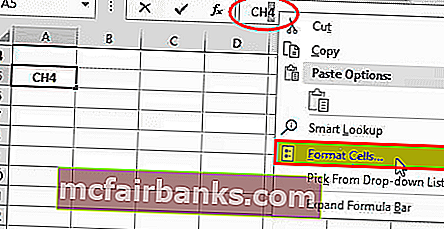
(Megjelenik a cellák formázása párbeszédpanel), majd jelölje be az Subscript-et.
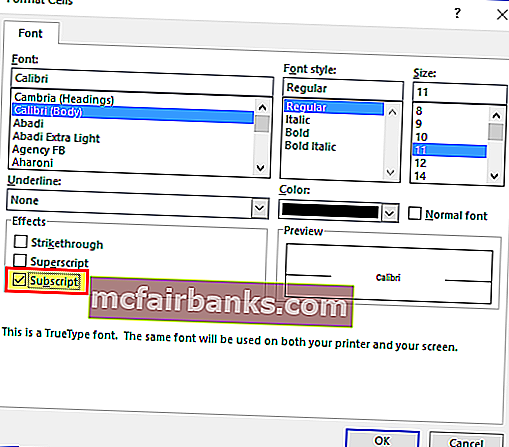
Most a kimenet CH 4.
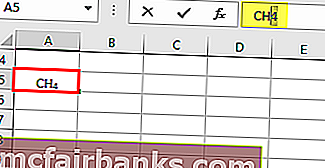
3. példa
A szubatomi részecskék különféle típusainak megkülönböztetésére egy indexet is használnak. Így az elektron, a müon és a tau neutrínókat ν e, ν μ és ν τ jelöljük .
Konvertáljuk a ve, Vu és vτ értékeket νe, νμ és ντ értékekre az excelben.
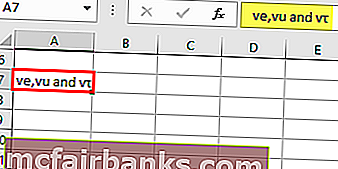
- Nyissa meg a Cella formázása párbeszédpanelt a Ctrl + 1 megnyomásával, vagy kattintson a jobb gombbal a kijelölésre, és válassza a Cella formázása lehetőséget.
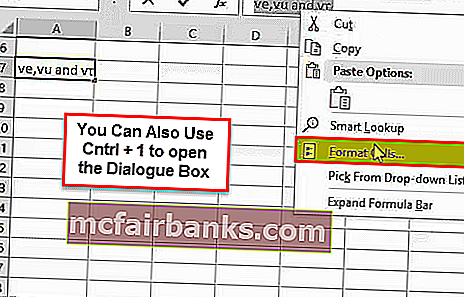
- A Cellák formázása párbeszédpanelen lépjen a Betűtípus fülre, és válassza az Alhatások lehetőséget az effektusok alatt.
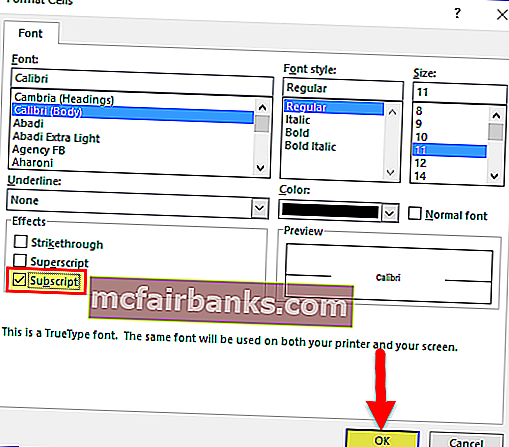
- Kattintson a OK gombra a módosítás mentéséhez és a párbeszédpanel bezárásához
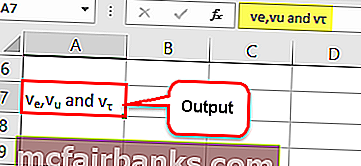
4. példa
Átalakíthatja a teljes cellaszöveget is indexre.
Csak válassza ki a cellát, és nyomja meg a ctrl + 1 billentyűt, majd válassza ki az al indexet az Effektusok alatt.
A billentyűparancs használatával a kijelölt cellaszöveget egyszerre alakíthatja át indexre.
- Nyomja meg a Ctrl + Shift + F billentyűkombinációt a formázási cella megnyitásához
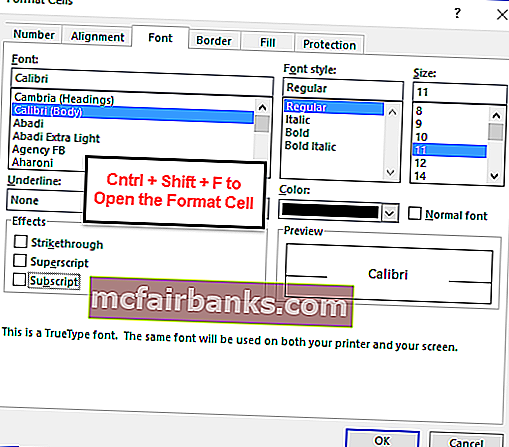
- Nyomja meg az ALT + B billentyűkombinációt , így az effektusok alatt automatikusan kiválasztja az al index opciót, és nyomja meg az Enter billentyűt, majd a kiválasztott cellához tartozó szöveg automatikusan átalakul al indexekké.
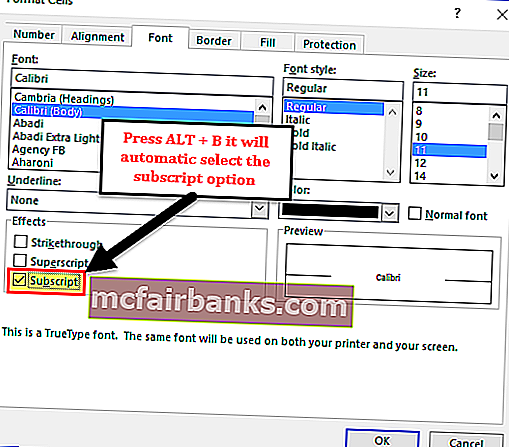
ez azt eredményezi
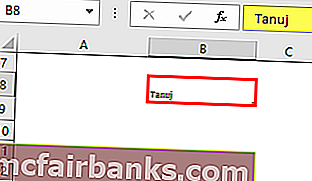
Előirat VBA kód használatával
Tegyük fel, hogy a Sheet1 és a D2 cellában van a szöveg, majd alkalmazzuk az indexet az alábbi VBA kód használatával.
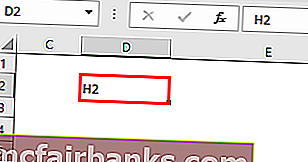
- 1. lépés: Menjen a Fejlesztő fülre, és válassza a Visual Basic Option lehetőséget

- 2. lépés: Hozzon létre egy tetszőleges névvel rendelkező függvényt, és alkalmazza az alábbi kódot, majd futtassa ezt a makrót a D2 cella értékének indexre konvertálásához.
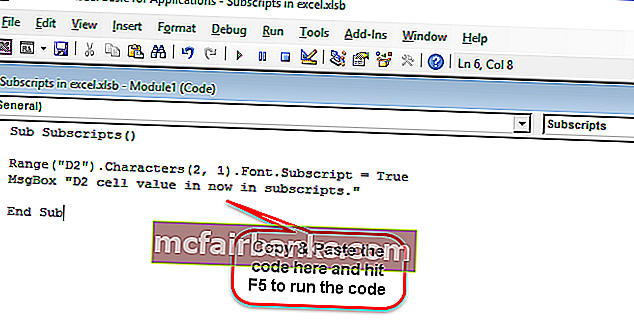
Feliratkozások ()
Tartomány („D2”). Karakterek (2, 1). Font.Subscript = Igaz
MsgBox „D2 cellaérték mostantól előfizetésben.”
End Sub
Az eredmény:
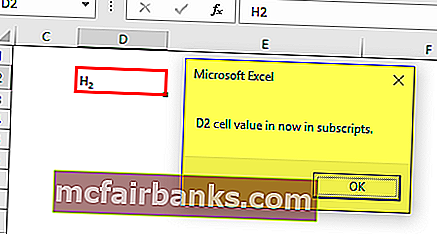
Dolgok, amikre emlékezni kell
- Az előfizetők hozzáadása az Excel-hez általában a betűkészlet beállításának egyszerű kérdése, de korlátozásokba ütközhet, amikor előfizetéseket ad hozzá számokat vagy excel-képleteket tartalmazó cellákhoz. Megkerülheti ezt a korlátozást, ha az előfizetők hozzáadása előtt konvertálja az adatokat szöveggé.