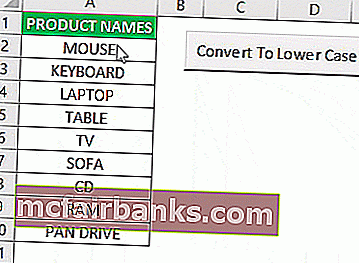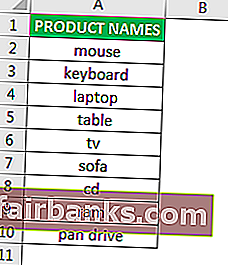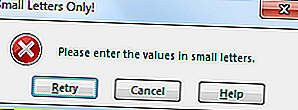A 6 legjobb módszer a nagybetűk kisbetűkre váltására
Számos módszer létezik, amelyek segítségével nagybetűs szöveget kisbetűvé válthat az excelben. Ebben az útmutatóban megvizsgáljuk a legjobb 6 módszert, amellyel részletesen nagybetűket készíthetünk.
Ezt a LowerCase Excel sablont innen töltheti le - LowerCase Excel sablon# 1 Alsó függvény használata a kis- és nagybetűk megváltoztatásához az Excelben
Az MS Excel programban van egy beépített függvény a szó minden karakterének a tőkekivonására, ami LOWER funkció .
Példa
Tegyük fel, hogy van néhány ige listánk az excelben, a szöveg kis- és nagybetűket szeretnénk kisbetűvé változtatni.

A kis- és nagybetűk kicsinyítéséhez a C2 cellába a függvényt '= LOWER (A2)' néven kell beírni. A függvény megírásához a „=” vagy a „+” jelet használják, a „LOWER” a függvény neve, az A2 pedig annak a szövegnek a cellahivatkozása, amelynek a kis- és nagybetűit meg akarjuk változtatni.
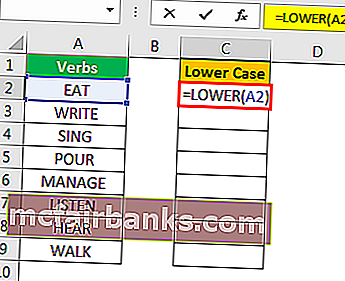
Nyomja meg az Enter billentyűt, és ez a funkció a szöveges karakterlánc összes betűjét kisbetűvé alakítja.
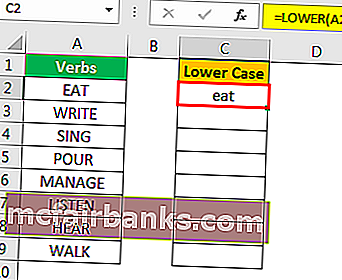
Egy értéket most konvertálunk. Más értékek esetén vagy megnyomhatjuk a Ctrl + D billentyűkombinációt, miután kijelöltük az összes cellát a legfelső cellával, vagy a Ctrl + C és Ctrl + V billentyűkombinációt a funkció másolásához és beillesztéséhez. Vagy húzhatjuk a képletet más cellákba, hogy megkapjuk a választ.
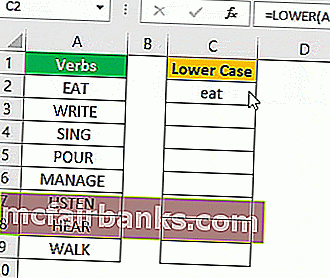
# 2 A VBA Parancs gomb használata
Létrehozhatunk egy VBA parancsgombot, és hozzárendelhetjük a kódot a következő szöveg kisbetűvé változtatásához a parancsgomb segítségével.
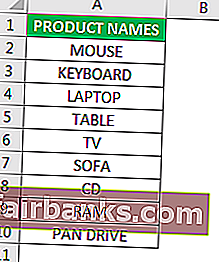
Példa
1. lépés: A parancsgomb létrehozásához kattintson az 'Fejlesztő fül Excel' 'Vezérlők' csoportjában a 'Beszúrás' parancsra . És válassza a 'Command Button' parancsot.
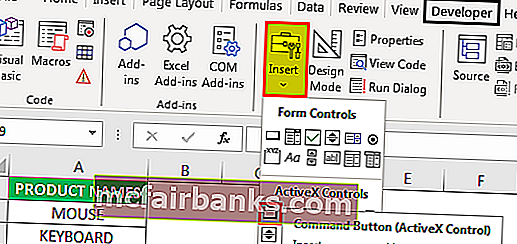
2. lépés: Kattintson arra a munkalapra, ahol a parancsgombot meg szeretné jeleníteni. Átméretezhetjük a parancsgombot az ALT gombbal .
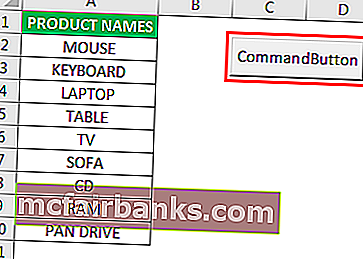
3. lépés: A 'Tulajdonságok' paranccsal módosítsa a parancs gomb tulajdonságait, mint a felirat, a név, az AutoSize, a WordWrap stb.
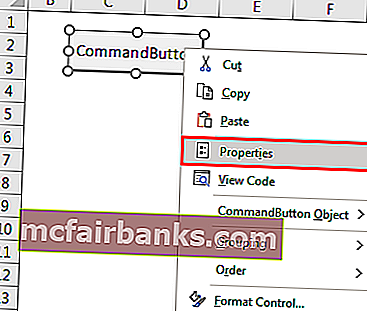
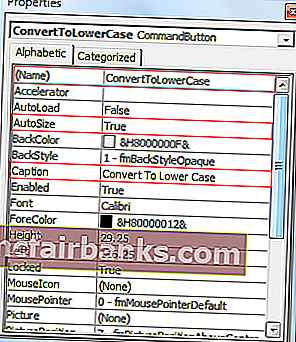
4. lépés: Most, hogy hozzárendelje a kódot a parancsgombhoz, kattintson a „Kód megtekintése” parancsra a „Vezérlők” csoportban a „Fejlesztő” alatt. Győződjön meg arról, hogy a „Tervezési mód” be van kapcsolva.
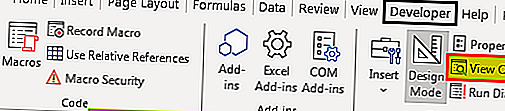
5. lépés: A megnyílt ablakban válassza a legördülő listából a „ConvertToLowerCase” lehetőséget.
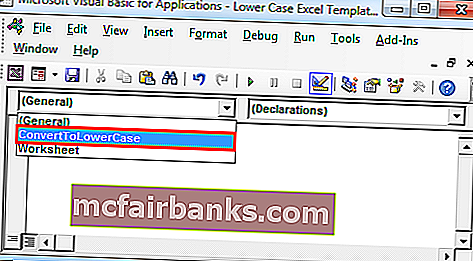
6. lépés: Illessze be a következő kódot a sorok közé.
Kód:
Dim Rng As Range Dim c As Range On Error Resume Next Set Rng = Kiválasztás minden c-hez Rng-ben c.Value = LCase (c.Value) Következő c
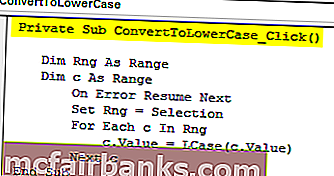
7. lépés: Lépjen ki a vizuális alapszerkesztőből. Győződjön meg arról, hogy a fájl .xlsm kiterjesztéssel van mentve, mivel a makró szerepel a munkafüzetünkben.
8. lépés: Deaktiválja a „Tervezési módot” . A kívánt cellák kiválasztása után, amikor a parancs gombra kattintunk, az értékeket kisbetűvé alakítjuk.
Válassza ki az A2: A10 összes értékét, és kattintson a parancs gombra. A szöveg kisbetűsre változik.
# 3 VBA parancsikon használata
Ez a módszer hasonló a fentihez, kivéve azt a tényt, hogy itt nem kell létrehoznunk a parancsgombot.
Példa
1. lépés: Nyissa meg a Visual Basic szerkesztőt a „Fejlesztő” fülről, vagy használja az Excel gyorsbillentyűt (Alt + F11) .
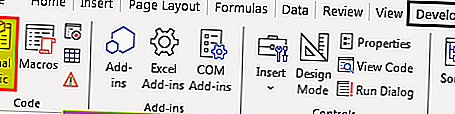
2. lépés: Helyezze be a modult a Beszúrás menü -> Modul parancs használatával.
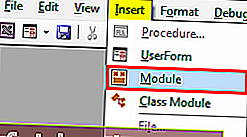
3. lépés: Illessze be a következő kódot.
Sub LowerCaseConversion() Dim Rng As Range Dim c As Range On Error Resume Next Set Rng = Selection For Each c In Rng c.Value = LCase(c.Value) Next c End Sub
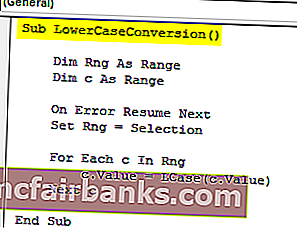
Step 4: Save the file using Ctrl+S. Exit the visual basic editor. Make sure the file is saved with .xlsm extension as we have a macro in our workbook.
Step 5: Now choose the ‘Macros’ in ‘Code’ group in the ‘Developer’ tab.
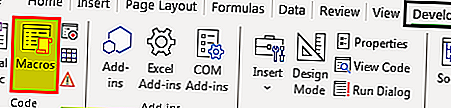
Step 6: Then click on ‘Options’ and assign the shortcut key to the Macro and we can write a description as well.
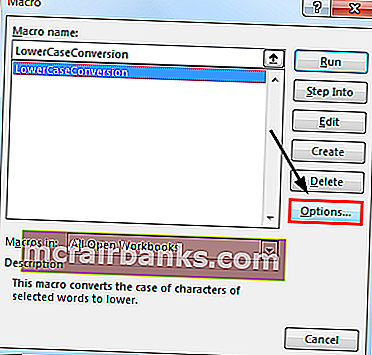
In our case, we have assigned Ctrl+Shift+L.
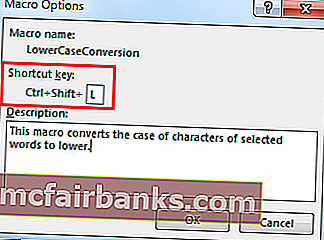
Step 7: Macro is ready to use. Now to change the values into lowercase, select the required cells and press Ctrl+Shift+L.
#4 Using Flash Fill
If we establish a pattern by typing the same value in lowercase in the adjacent column, Flash fill feature will fill in the rest for us based on the pattern we provide. Let us understand this with an example.
Example
Suppose, we have the following data which we want to get in lowercase.
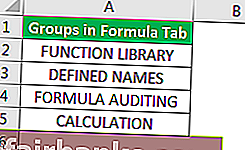
To do the same, we need to write the first value of the list in the lower case manually in the adjacent cell.
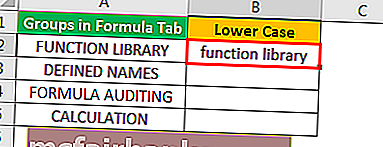
Come to the next cell in the same column and just press Ctrl+E.

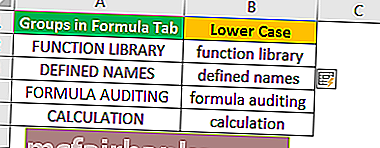
Choose ‘Accept Suggestions’ from the box menu appeared.
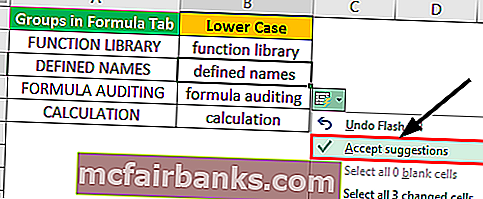
That is it. We have all the values in the lower case now. Now we can copy the values, paste the same onto the original list, and delete the extra value from the right.
#5 Enter Text in Lower Case Only
We can make a restriction so that the user can enter text values in lowercase only.
Example
To do this, the steps are:
- Select the cells which you want to restrict.
- Choose ‘Data Validation’ from the ‘Data Tools’ group from the ‘Data’ tab.
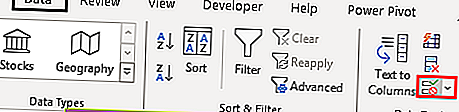
- Apply the settings explained in the figure below.
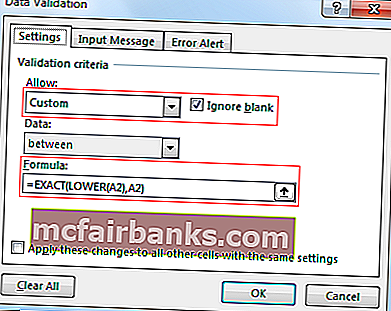
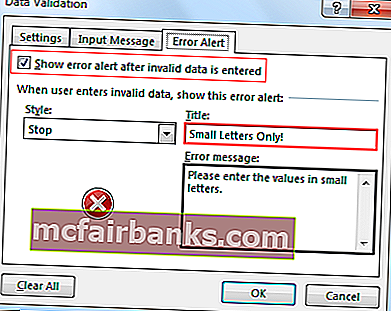
- Now whenever the user will enter the value in capital letters, MS Excel will stop and will show the following message.
#6 Using Microsoft Word
In Microsoft word unlike Excel, we have a command named ‘Change Case’ in ‘Font’ group in the ‘Home’ tab.
Example
Suppose, we have the following table of data for which we want to change text case to ‘Lower’ Case.
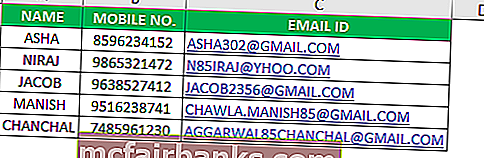
To change the case, first, we will copy the data from MS Excel and paste it into MS Word. To do the same, the steps are:
Select the data from MS Excel. And press Ctrl+C to copy data from MS Excel.
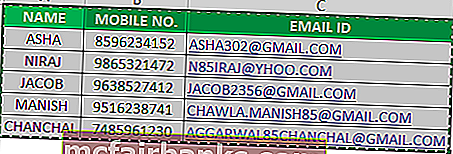
Open the MS Word application and paste the table using the Ctrl+V shortcut key.
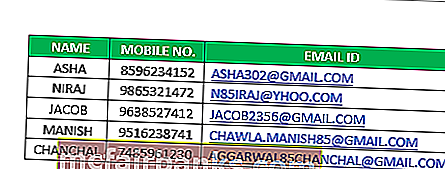
Select the table using the ‘Plus’ sign on the left-top side of the table.
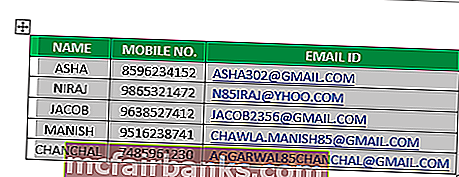
Choose ‘Change Case’ command from the ‘Font’ group and select ‘lowercase’ from the list.
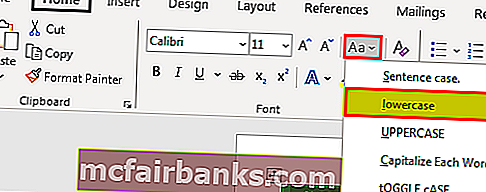
Now, the data table is converted to ‘Lower’. We can just copy the table after selecting the ‘Plus’ sign from the left top corner and paste it into Excel back.
We can delete the old table using the contextual menu, which we can get by right-clicking on the table.
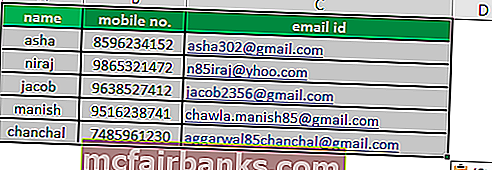
Things to Remember
To convert the values into lower case, if we use the VBA code (Command button or Shortcut key) we need to save the file with .xlsm extension as we have macros in the workbook.