Excel VBA Mentés másként
A VBA Mentés másként módszerrel menti az Excel fájlt egy adott helyre. A munkafüzet vba kód használatával történő mentéséhez a munkafüzet objektumot a SaveAs függvénnyel használjuk.
A munkafüzetben végzett kemény munka után elmentjük, nem? Fájdalmas elveszíteni azokat az adatokat, amelyeken dolgoztunk. Kétféle mentésünk van az excelben vagy bármely fájlban: az egyik a „Mentés”, a másik a „Mentés másként”. A Ctrl + S a népszerű gyorsbillentyű, mint a Ctrl + C és Ctrl + V az egész világon. De ez nem olyan ismert koncepció a „Mentés másként” . Rendes munkalapon a Mentés másként parancsikon a fájl F12 kulcs. A VBA-ban is menthetjük a fájlt „ Mentés másként ”.
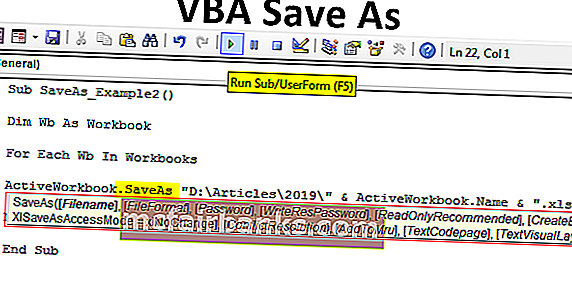
Mit csinál a VBA Save As Function?
Általános feladat a munka megtakarítása az automatizálási folyamatban. Minden munka után el akarjuk menteni a fájlt.
Munkafüzetek ("Értékesítés 2019.xlsx"). MentésEz a kód mentésre a „Sales 2019.xlsx” néven elnevezett munkafüzetet olvasta.
A munkafüzet másolatához hasonlóan létrehozhatjuk a „Mentés másként” módszer használatával.

- Fájlnév: Mi a fájl neve, amelyet meg akar adni. Ezt kombinálni kell a fájlmappa elérési útjával.
- Fájlformátum: A mentett fájl formátumának kell lennie.
- Jelszó: Szeretne megadni egy jelszót a mentési fájlhoz.
- Res Res Password írása: A munkafüzet fenntartott jelszavának megemlítése.
Szerintem ezek a paraméterek elegendőek a Mentés másként módszer megértéséhez.
Hogyan használjuk a Mentés másként funkciót?
Ezt a VBA Mentés Excel sablonként letöltheti innen - VBA Mentés Excel sablonként1. példa
A munkafüzetet jól mentjük, ezért fontos megemlíteni a munkafüzet nevét és annak kiterjesztését a Mentés másként módszer használatához. Tehát említse meg a mentett munkafüzetet.
Kód:
Sub SaveAs_Example1 () munkafüzetek ("Értékesítés 2019.xlsx"). End Sub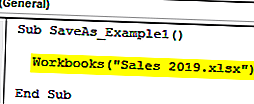
Most használja a Mentés másként módszert.
Kód:
Sub SaveAs_Example1 () munkafüzetek ("Értékesítés 2019.xlsx"). SaveAs End Sub 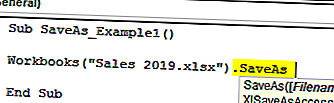
Most azonosítsa, hová szeretne menteni.
Kód:
Sub SaveAs_Example1 () Munkafüzetek ("Értékesítés 2019.xlsx"). SaveAs "D: \ Article \ 2019 End Sub 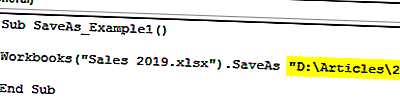
Most tegye a visszavonást, és írja be a fájl nevét a kívánságának megfelelően egy fájlkiterjesztéssel.
Kód:
Sub SaveAs_Example1 () munkafüzetek ("Értékesítés 2019.xlsx"). SaveAs "D: \ Article \ 2019 \ My File.xlsx" End Sub 
Most említse meg a fájlformátumot „xlWorkbok” néven.
Kód:
Sub SaveAs_Example1 () Munkafüzetek ("Értékesítés 2019.xlsx"). SaveAs "D: \ Article \ 2019 \ My File.xlsx", FileFormat: = xlWorkbook End Sub 
Ok, készen állunk a fájl mentésére a D meghajtó> Mappa neve (cikkek)> Al mappa neve (2019) mappába.
2. példa
Az összes megnyitott munkafüzet mentése
Tegyük fel, hogy 10 munkafüzettel dolgozik a számítógépén. Biztonsági másolatot szeretne készíteni ezekről a munkafüzetekről úgy, hogy a számítógépre másolatként menti őket. Ha egynél több munkafüzettel szeretne dolgozni, akkor a ciklusokat kell használni.
Az alábbi kód segít megmenteni az összes munkafüzetet másolatként.
Kód:
Sub SaveAs_Example2 () Dim Wb mint munkafüzet minden munkafüzethez az ActiveWorkbook munkafüzeteihez.SaveAs "D: \ Article \ 2019 \" & ActiveWorkbook.Name & ".xlsx" 'A fájl elérési útjának megváltoztatása Next Wb End Sub
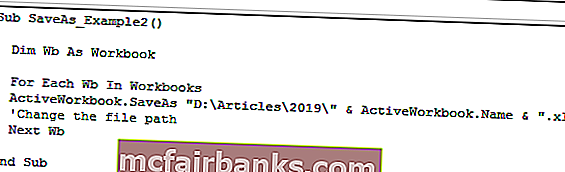
Ha ki akarja választani a saját mappa elérési útját, használhatja ezt a kódot.
Kód:
Sub SaveAs_Example3() Dim FilePath As String FilePath = Application.GetSaveAsFilename ActiveWorkbook.SaveAs Filename:=FilePath & ".xlsx", FileFormat:=xlOpenXMLWorkbook End Sub
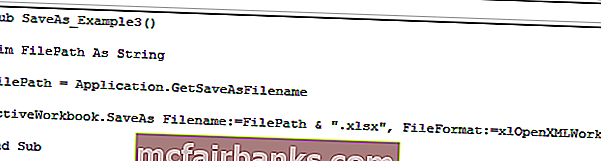
As soon as you run this code using F5 key or manually, it will ask you to select the destination folder path, select and click on OK, it will save the file.