Láttuk a VBA-t az excelben, és hogyan automatizáljuk feladatainkat az excelben makrók létrehozásával, a Microsoft Outlookban van egy referenciánk a VBA-ra is, amelynek használatával a VBA használatával vezérelhetjük a kilátásokat, ez megkönnyíti az outlookban megismételt feladataink automatizálását, és Az excelhez hasonlóan lehetővé kell tennünk a fejlesztői funkció számára, hogy a VBA-t outlookban használja.
VBA Outlook
A VBA szépsége, hogy hivatkozhatunk más Microsoft objektumokra, mint például a PowerPoint, a Word és az Outlook. Gyönyörű prezentációkat készíthetünk, dolgozhatunk a Microsoft Word dokumentummal és végül elküldhetjük az e-maileket is. Igen, jól hallotta, küldhetünk e-maileket magától az Excel-től. Ez kínosan hangzik, ugyanakkor mosolyt csal az arcunkra is. Ebben a cikkben bemutatom, hogyan kell működni a Microsoft Outlook objektummal az Excelből a VBA kódolással. Olvass tovább…

Hogyan hivatkozhatunk az Outlook programra az Excel programból?
Ne feledje, hogy az Outlook egy objektum, és meg kell adnunk a hivatkozást erre az objektum-referencia könyvtárban. Az Outlook objektum hivatkozásra állításához kövesse az alábbi lépéseket.
1. lépés: Nyissa meg a Visual Basic Editor alkalmazást.
2. lépés: Válassza az Eszközök> Referencia lehetőséget.
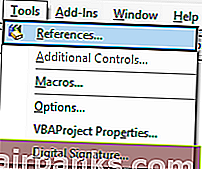
3. lépés: Az alábbi hivatkozásokban az objektumkönyvtárban görgessen lefelé, és válassza a „MICROSOFT OUTLOOK 14.0 OBJECT LIBRARY” lehetőséget.
Jelölje be a „MICROSOFT OUTLOOK 14.0 OBJECT LIBRARY” jelölőnégyzetet, hogy elérhetővé váljon az Excel VBA számára.
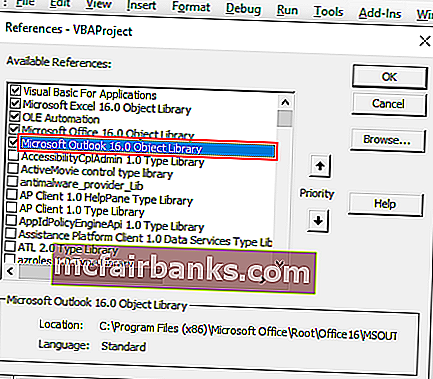
Most az excelből férhetünk hozzá a VBA Outlook objektumhoz.
Írjon kódot e-mailek küldéséhez a VBA Outlook programból az Excel programból
Küldhetjük az e-maileket az exceltől az outlook alkalmazáson keresztül. Ehhez VBA kódokat kell írnunk. Kövesse az alábbi lépéseket az e-mailek küldéséhez az Outlookból.
Itt töltheti le ezt a VBA Outlook - Excel sablont - VBA Outlook - Excel sablon
1. lépés: Hozzon létre egy aleljárást.
Kód:
Opció Explicit Sub Send_Exails () End Sub
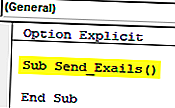
2. lépés: Határozza meg a változót VBA Outlook néven . Alkalmazás .
Kód:
Opció Explicit Sub Send_Exails () Dim OutlookApp mint Outlook.Application End Sub
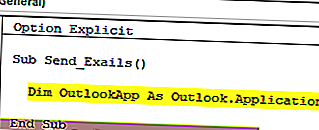
3. lépés: A fenti változó hivatkozás a VBA Outlook alkalmazásra. A kilátásban e-maileket kell küldenünk, ezért határozzon meg egy másik változót Outlook.MailItem néven.
Kód:
Opció Explicit Sub Send_Exails () Dim OutlookApp mint Outlook. Alkalmazás Dim OutlookMail As Outlook.MailItem End Sub
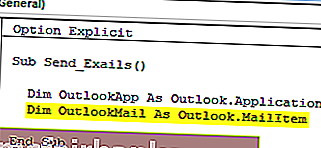
4. lépés: Most mindkét változó objektumváltozó. Be kell állítanunk őket. Először állítsa be az „OutlookApp” változót New Outlook.Application néven .
Kód:
Sub Send_Exails () Dim OutlookApp mint Outlook. Alkalmazás Dim OutlookMail As Outlook.MailItem Set OutlookApp = New Outlook.Application End Sub
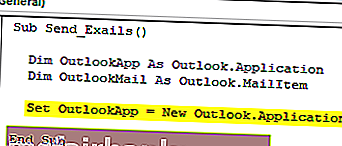
5. lépés: Most állítsa be a második „OutlookMail” változót az alábbiak szerint.
Állítsa be az OutlookMail = OutlookApp.CreateItem (olMailItem)
Kód:
Sub Send_Exails () Dim OutlookApp mint Outlook. Alkalmazás Dim OutlookMail As Outlook.MailItem Set OutlookApp = New Outlook.Application Set OutlookMail = OutlookApp.CreateItem (olMailItem) End Sub
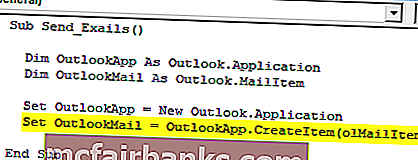
6. lépés: Mostantól a Nyilatkozati hozzáféréssel VBA Outlook Mail használatával.
Kód:
Sub Send_Exails () Dim OutlookApp mint Outlook. Alkalmazás Dim OutlookMail As Outlook.MailItem Set OutlookApp = New Outlook. Application Set OutlookMail = OutlookApp.CreateItem (olMailItem) With OutlookMail End End End End
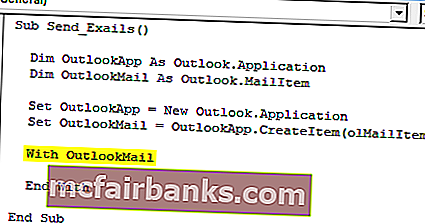
Most már elérhetjük az összes olyan tételt, amely elérhető az e-mail elemekkel, például „Az e-mail törzse”, „Címzett”, „CC”, „BCC”, „Tárgy” és még sok más.
7. lépés: Most a utasítással belsejében egy pont elhelyezésével láthatjuk az IntelliSense listát .
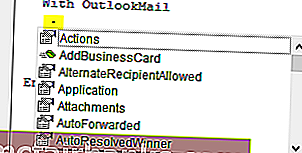
8. lépés: Először válassza ki a törzs formátumát olFormatHtml néven .
Kód:
Az OutlookMail segítségével .BodyFormat = olFormatHTML Vége
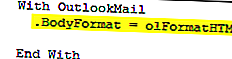
9. lépés: Most jelenítse meg az e-mailt.
Kód:
Az OutlookMail segítségével .BodyFormat = olFormatHTML .Display End With
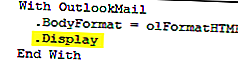
10. lépés: Most be kell írnunk az e-mailt az e-mail törzsébe. Ehhez válassza a HtmlBody elemet .
Kód:
Az OutlookMail segítségével .BodyFormat = olFormatHTML .Display .HTMLBody = "Ide írja az e-mailt" Vége
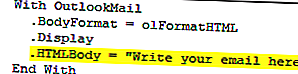
Az alábbiakban bemutatjuk az e-mail írásának törzsét.

11. lépés: Az e-mail megírása után meg kell említenünk a vevő e-mail azonosítóját. Ehhez a hozzáféréshez „ To ”.
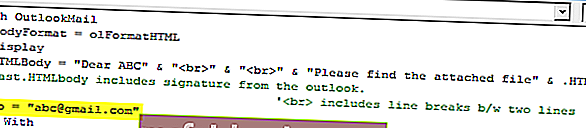
12. lépés: Next említést, akinek szeretne CC az e-mail.
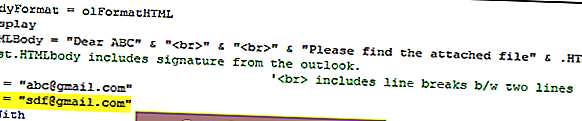
Step 13: Now mention the BCC email id’s,
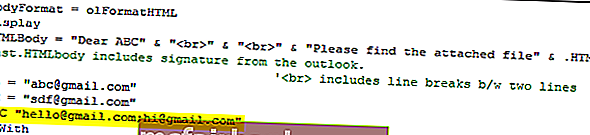
Step 14: Next thing is we need to mention the subject for the email we are sending.
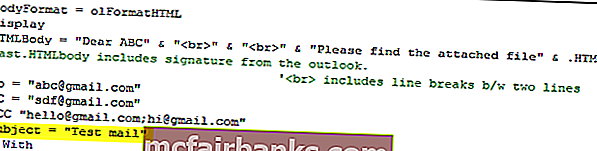
Step 15: Now add attachments. If you want to send the current workbook as an attachment then use the attachment as This workbook
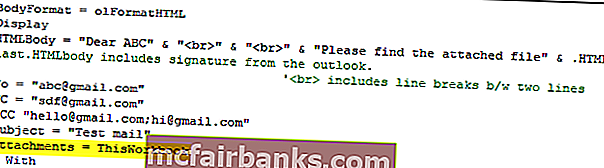
Step 16: Finally send the email by using the Send method.
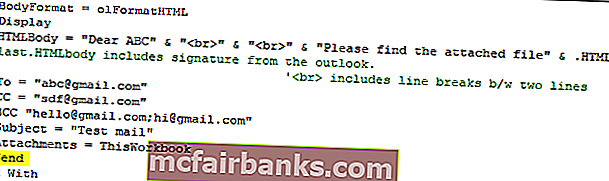
Now, this code will send the email from your VBA outlook mail. Use the below VBA code to send emails from your outlook.
To use the below code you must set the object reference to “MICROSOFT OUTLOOK 14.0 OBJECT LIBRARY” under object library of Excel VBA
By setting the reference to the object library is called early binding. The reason why we need to set the reference to object library because without setting the object library as “MICROSOFT OUTLOOK 14.0 OBJECT LIBRARY” We cannot access the IntelliSense list of VBA properties and methods. This makes the writing of code difficult because you need to be sure of what you are writing in terms of technique and spellings.
Sub Send_Emails() 'This code is early binding i.e in Tools > Reference >You have check "MICROSOFT OUTLOOK 14.0 OBJECT LIBRARY" Dim OutlookApp As Outlook.Application Dim OutlookMail As Outlook.MailItem Set OutlookApp = New Outlook.Application Set OutlookMail = OutlookApp.CreateItem(olMailItem) With OutlookMail .BodyFormat = olFormatHTML .Display .HTMLBody = "Dear ABC" & "" & "
" & "Please find the attached file" & .HTMLBody 'last .HTMLBody includes signature from the outlook. ''
includes line breaks b/w two lines .To = "[email protected]" .CC = "[email protected]" .BCC = "[email protected];[email protected]" .Subject = "Test mail" .Attachments = ThisWorkbook .Send End With End Sub