Mi az a jelölőnégyzet az Excelben?
A Checkbox egy olyan fejlesztői eszköz, amely elérhető az excel programban, és egy cellába bejelöl egy jelölőnégyzetet, amellyel azonosíthatjuk, hogy a feladat befejeződött-e vagy sem. A jelölőnégyzetbe bejelölve egy pipa jelet mutat, ami általában azt jelenti, hogy a feladat befejeződött, és igaz értéket ad vissza, míg egy üres jelölőnégyzet hamis értéket ad vissza, a jelölőnégyzet a fejlesztő lap beszúrási szakaszában található.
Ebben a jelölőnégyzet oktatóanyagban megvitatjuk, hogyan lehet jelölőnégyzetet készíteni az Excel programban, és a jelölőnégyzet eredményeit képletekben felhasználva létrehozhat egy interaktív ellenőrzőlistát, teendőlistát, jelentést vagy grafikont.
A Fejlesztő lap engedélyezésének lépései.
Az első dolog, amit meg kell tennie, hogy ellenőrizze, hogy az Excel szalagban engedélyezve van-e a Fejlesztő fül. Láthatónak kell lennie, mint az alábbi.

Ha nem, kérjük, engedélyezze a Fejlesztő fület az alábbi lépések végrehajtásával.
- 1. lépés: Lépjen a FÁJL oldalra
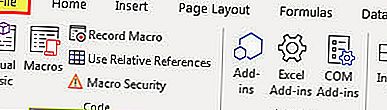
- 2. lépés: Kattintson a lehetőségekre.
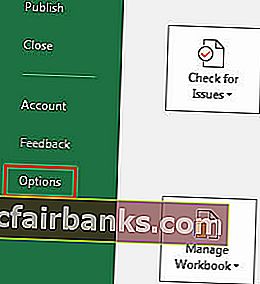
- 3. lépés: Lépjen az Egyéni szalagra, és ellenőrizze, hogy be van-e jelölve a fejlesztői fül jelölőnégyzet.
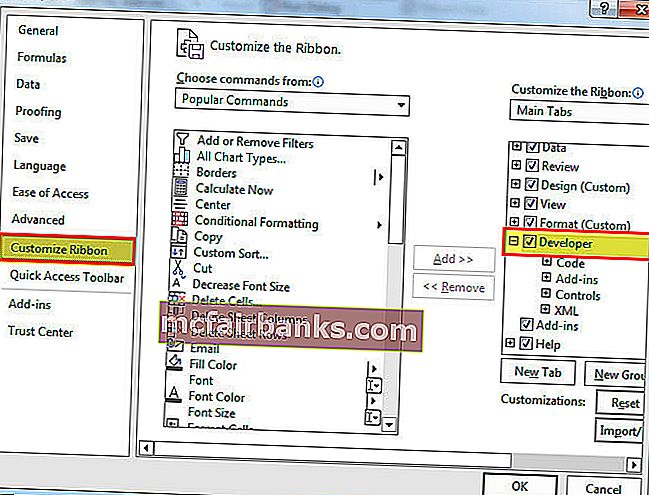
- 4. lépés: Most láthatja a fejlesztés fület a szalagon.
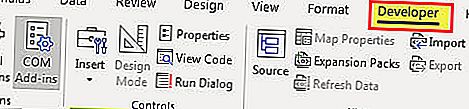
Hogyan lehet beilleszteni egy jelölőnégyzetet az Excelbe?
A jelölőnégyzet beillesztéséhez az excelbe kövesse az alábbi lépéseket.
Itt töltheti le ezt a jelölőnégyzetet az Excel sablonban - jelölőnégyzeteket az Excel sablonban- 1. lépés: Lépjen a Fejlesztő fülre - Vezérlők - Beszúrás - Űrlapvezérlők az Excel-ben - CheckBox.
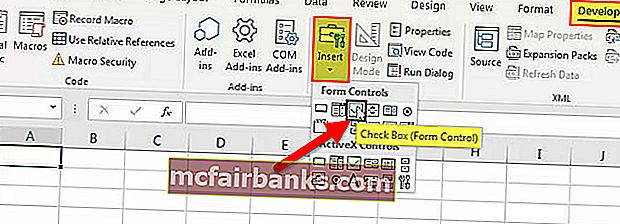
- 2. lépés: Rajzoljon bárhova a munkalapon.
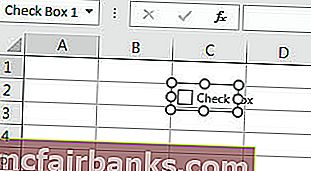
- 3. lépés: Most kattintson a jobb gombbal a jelölőnégyzetre, és válassza a Formátumvezérlés lehetőséget
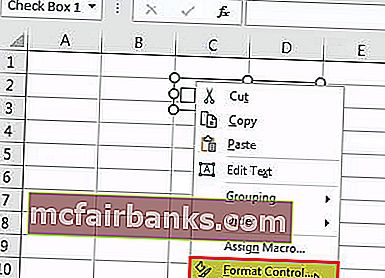
- 4. lépés: A Formátumvezérlés párbeszédpanel Vezérlés lapján hajtsa végre a következő változtatásokat: Válassza a Bejelölt opciót, és adjon egy cellalinket a B1-hez.
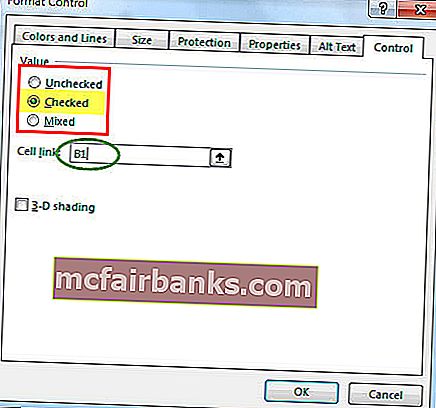
Most elkészült az első jelölőnégyzet az Excelben.
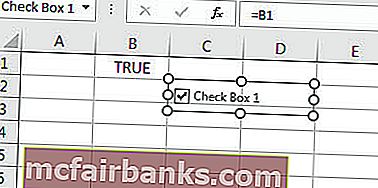
Mivel az excelben lévő jelölőnégyzet a B1 cellához van kapcsolva, ha a jelölőnégyzetre kattint, akkor az IGAZ, vagy pedig HAMIS.
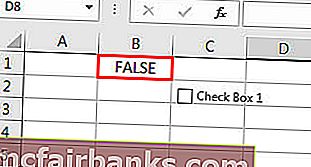
Példa jelölőnégyzetre - Hozzon létre házasság-ellenőrző listát
Tegyük fel, hogy pár hónap múlva férjhez megy. Pokolian sok munkát kell végeznie, és hajlamos lehet gyakrabban elfelejteni. Ellenőrzőlista létrehozása az Excel programban az összes munka nyomon követéséhez, hogy naprakész maradhasson.
- 1. lépés: Először hozzon létre egy ellenőrzőlistát.
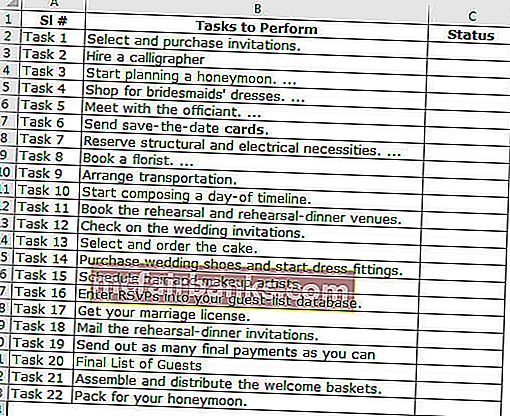
- 2. lépés: Helyezze be a CheckBoxot az excelbe a fejlesztői fülről.
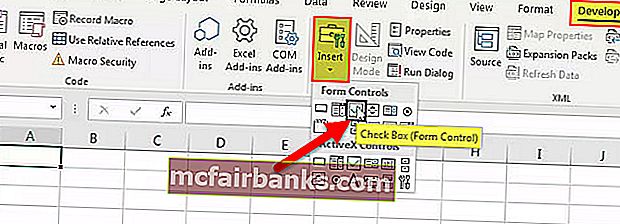
- 3. lépés: Rajzolja ezt az állapot oszlopba.
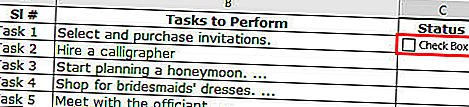
- 4. lépés: Kattintson a jobb gombbal> Szöveg szerkesztése> A szöveg törlése.
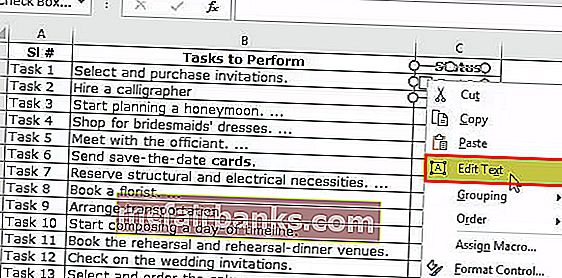
- 5. lépés: Kattintson a jobb gombbal még egyszer, és válassza a formátumvezérlő alkalmazást a beállítások alatt, a képen látható módon.
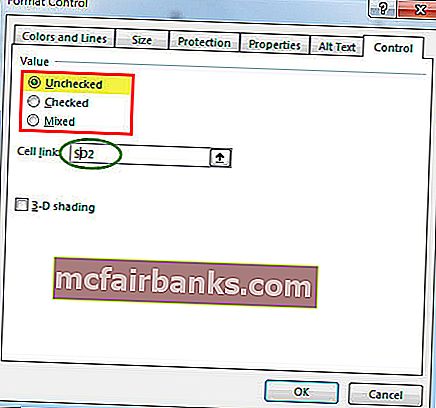
- 6. lépés: Húzza ezt az összes többi cellába.
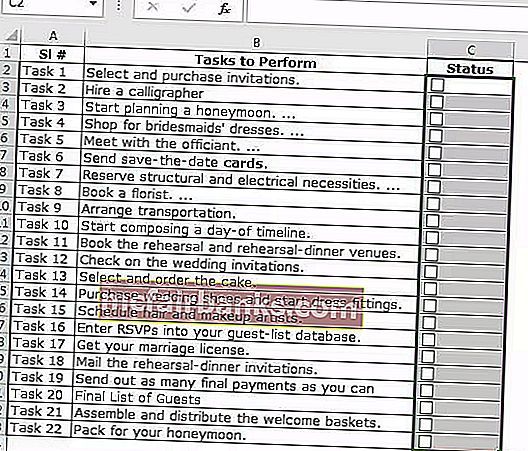
- 7. lépés: Kattintson a jobb gombbal az egyes jelölőnégyzetekre, és adja meg hivatkozásként a megfelelő cellákat. Tegye ezt az összes cellára.
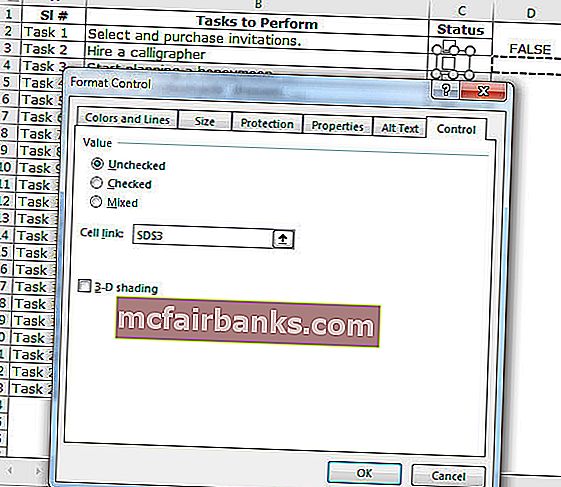
Mivel egy cella értéke kattintáskor IGAZ / HAMIS változik, most már használhatjuk.
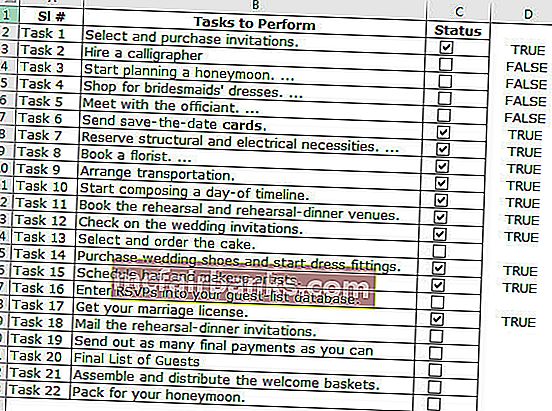
- 8. lépés: A Feltételes formázás alkalmazásával jelölje ki az összes befejezett feladatot.
- 9. lépés: Jelölje be a témák körét a jelölőnégyzetekkel. Esetemben az A2: C23-at választottam.
- 10. lépés: Lépjen a Főoldal fülre> Stílusok csoport> kattintson a Feltételes formázás legördülő menüre, és válasszon egy új szabályt a menüből
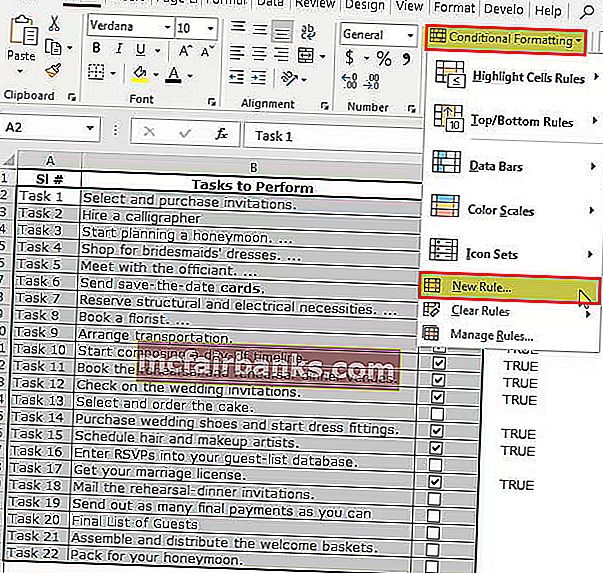
- 11. lépés: A megjelenő párbeszédpanelen válassza ki a párbeszédpanel felső felében található lista utolsó elemét, amely azt mondja: „Használjon képletet a formázandó cellák meghatározásához”, és tegye ezt a képletet a tartománysávba.
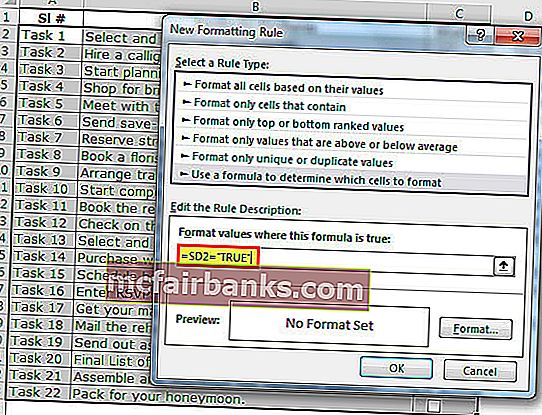
- 12. lépés: Kattintson a Formázás az Excel-ben elemre, és válassza ki a kiemelni kívánt színt.
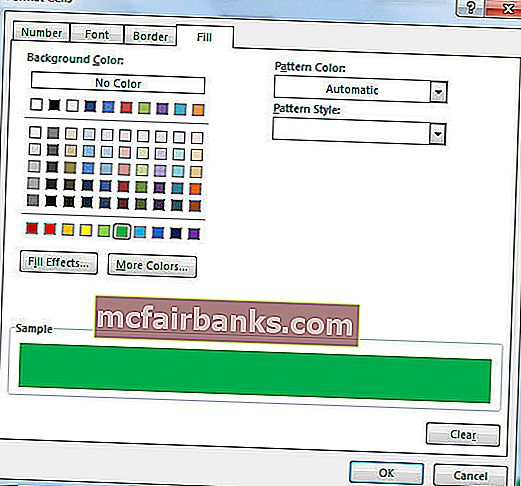
- 13. lépés: Kattintson az OK gombra. Nem, ha be van jelölve az excel jelölőnégyzete, akkor zöld színnel emeli ki a feladatot.
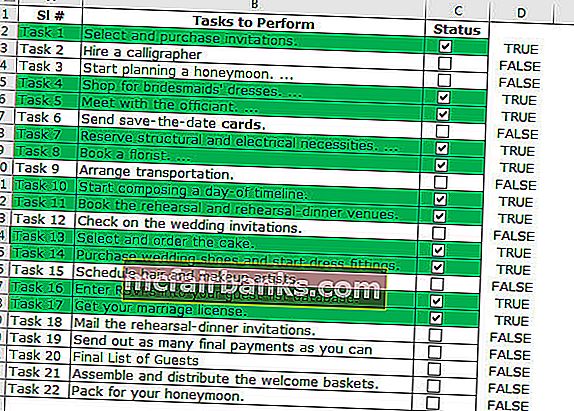
- 14. lépés: Az IGAZ - HAMIS értékek elrejtése.
- 15. lépés: Válassza ki az IGAZ vagy HAMIS értéket tartalmazó oszlopot, és nyomja meg a Ctrl + 1 billentyűt.
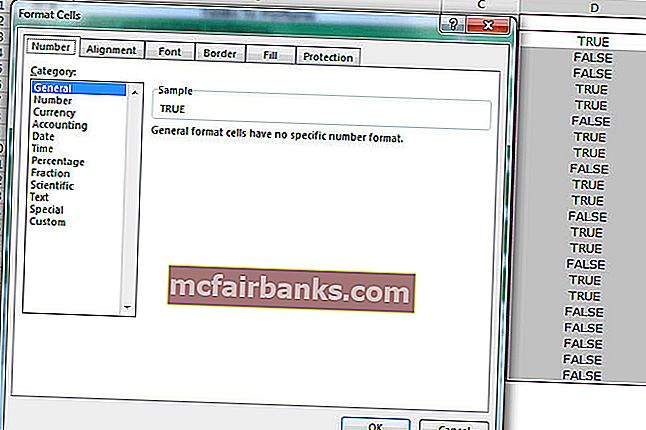
- 16. lépés: Válassza az Egyedi lehetőséget, és alkalmazza az alábbi kódot.
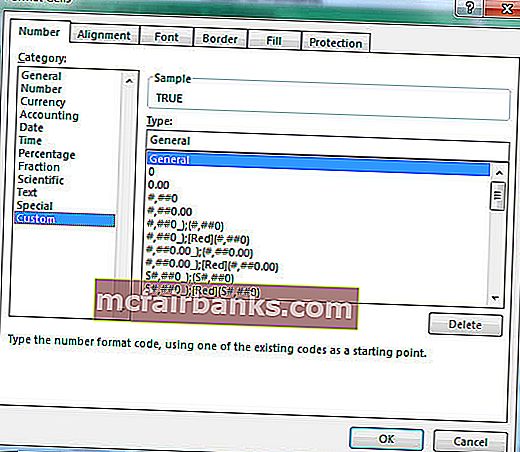
- 17. lépés: Most nem lesz látható az IGAZ vagy HAMIS.
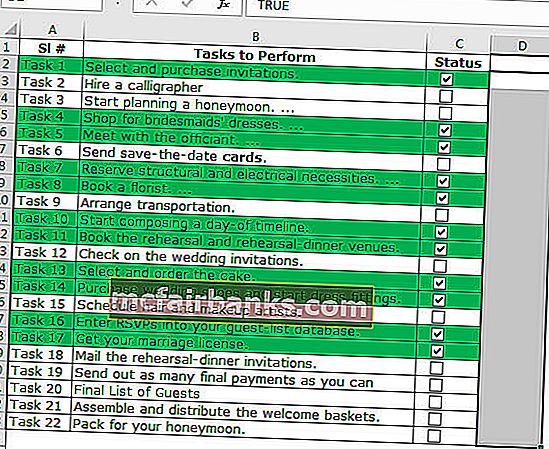
Hozzon létre egy interaktív diagramot az Excel CheckBox használatával
Interaktív diagramot hozhatunk létre az Excel programban a CheckBoxok segítségével.
- 1. lépés: Hozzon létre egy alábbi adatot az excelben.
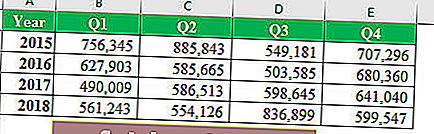
- 2. lépés: Hozzon létre jelölőnégyzeteket az összes évre. Adjon minden évben más cellahivatkozást. Az első kép 2015-re, a második 2016-ra, a harmadik 2017-re és a negyedik 2018-ra vonatkozik.
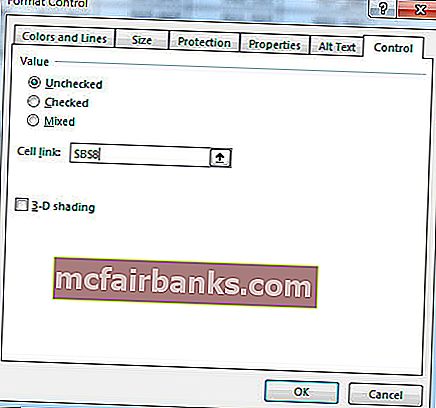
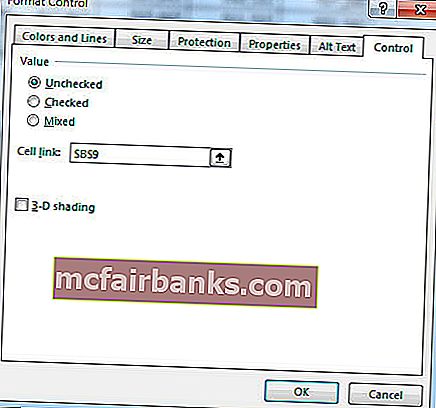
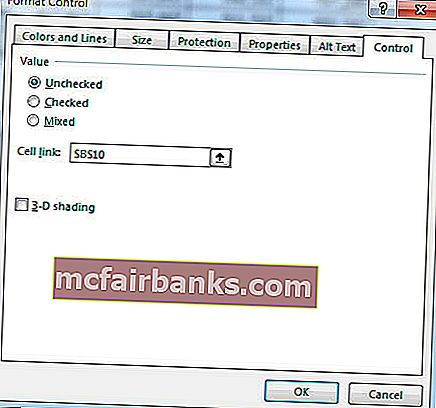
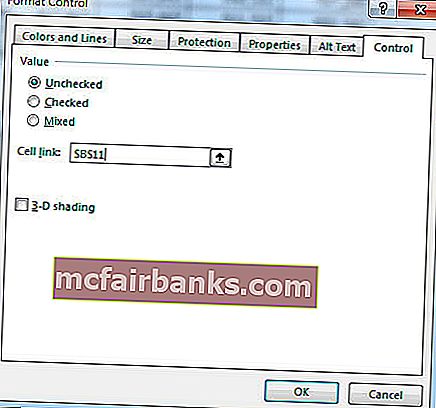
Így néz ki 4 jelölőnégyzet.
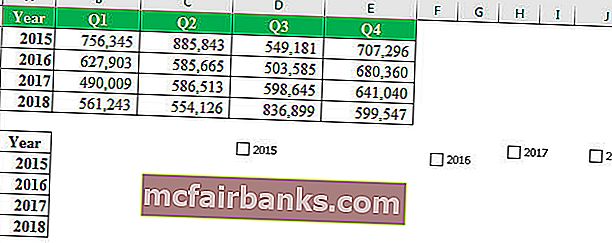
- 3. lépés: Rendezze át az adatokat az alábbi képen látható módon.
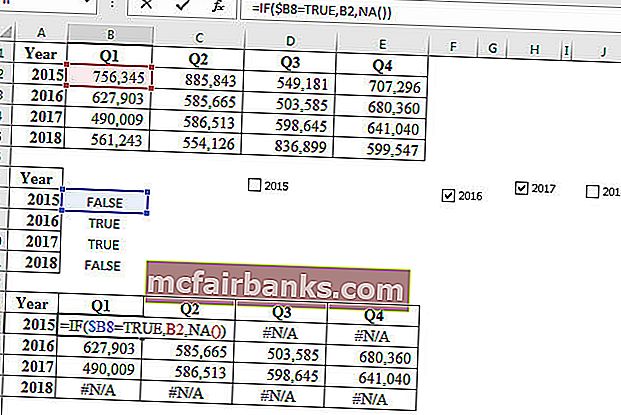
- 4. lépés: Válassza ki az átrendezett adatokat, és alkalmazzon oszlopdiagramot.
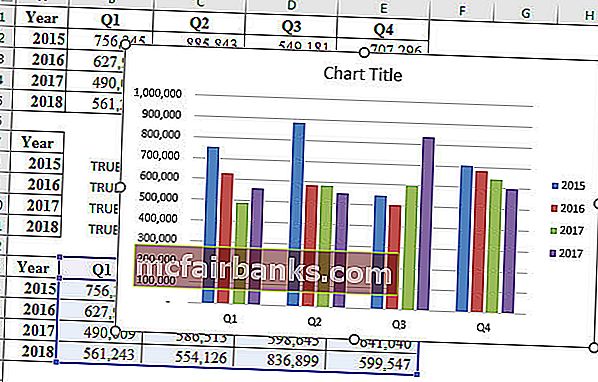
- 5. lépés: Válassza ki az egyes évek oszlopsávjait, és módosítsa vonaldiagramra, kivéve 2018-at.
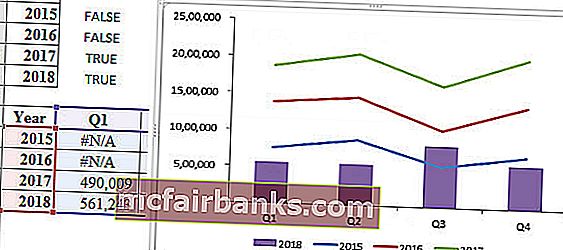
- 6. lépés: Ha törli a négy jelölőnégyzet bármelyikének bejelölését, akkor a grafikon nem jelenik meg az Ön számára.
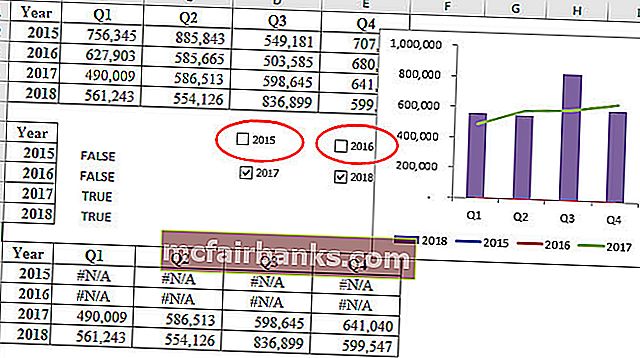
Hogyan törölhető a jelölőnégyzet az Excel-ben?
Könnyedén törölhet egyetlen jelölőnégyzetet az excelben, ha kiválasztja és megnyomja a törlés gombot. A jelölőnégyzet kiválasztásához tartsa lenyomva a Control billentyűt, majd nyomja meg az egér bal gombját.
Az otthoni szalagból törölheti a jelölőnégyzeteket is.
Lépjen a Kezdőlap -> Szerkesztés -> Keresés és kiválasztás -> Kijelölési panel lehetőségre.
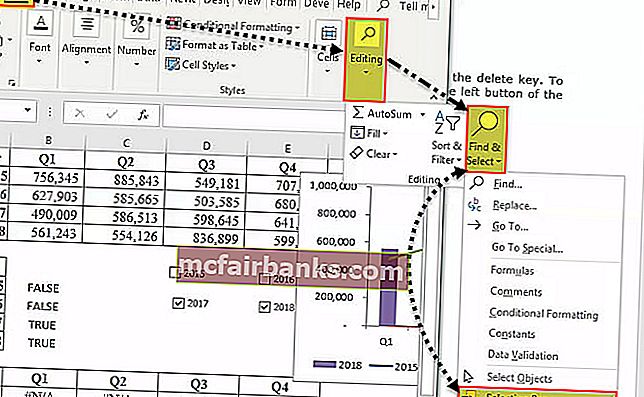
Amint rákattint arra a Kijelölési panelre, amely felsorolja a munkalap összes objektumát (beleértve a jelölőnégyzeteket, alakzatokat és diagramokat).
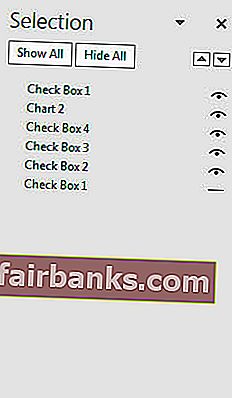
Jelölje be a törölni kívánt jelölőnégyzeteket, és nyomja meg a törlés gombot. A zűrzavar kiküszöbölése érdekében minden jelölőnégyzetnek adjon megfelelő nevet.