Excel helyettesítő karakterek
Az Excel helyettesítő karakterei az excel speciális karakterei, amelyek a benne szereplő karakterekre vonatkoznak. Az Excelben három helyettesítő karakter található, ezek csillag, kérdőjel és tilde. csak egyetlen karaktert képvisel, míg a tilde az azonosításra utal, ha a vadkártya karakter.
Helyettesítő karakterek speciális karakterek, amelyek a pontosnál pontosabbnál alacsonyabb eredmény megtalálására szolgálnak.
Például, ha van az „Egyszerű csevegés” szó, és az adatbázisban van az „Egyszerűen cseveg”, akkor e két szóban a közös betű a „Csevegés”, így az excel helyettesítő karakterek használatával ezeket össze tudjuk hangolni.
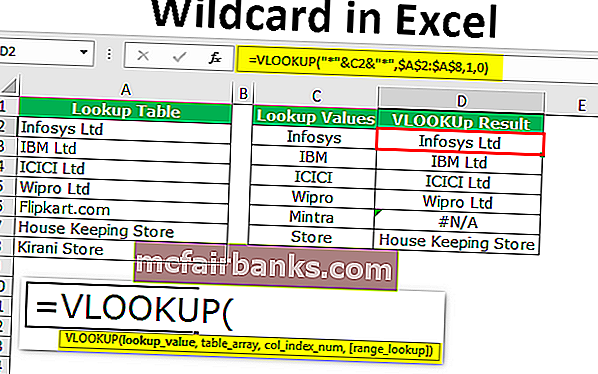
Típusok
Három típusú helyettesítő karakter létezik az excelben.
1. típus - csillag (*)
Ennek meg kell felelnie a nulla vagy a karakterek számának. Például a „Fi *” egyezhet a „Final, Fitting, Fill, Finch és Fiasco” stb.…
2. típus - Kérdőjel (?)
Ez bármelyik karakter egyezésére szolgál. Például a „Fa? E” megfelelhet az „Arc” és a „Fade”, a „? Ore” megfelelhet a „Bore” és a „Core”, az „a? Ide”, amely megfelelhet az „Abide” és az „Aside” szavaknak.
3. típus - Tilde (~)
Ez a helyettesítő karaktereket szokta illeszteni a szóba. Például, ha megvan a „Hello *” szó a szó megtalálásához, akkor a mondatot „Hello ~ *” -ként kell kereteznünk, tehát itt a tilde (~) karakter adja meg a „Hello” szót, mivel azt nem követi a vadkártya karakter.
Példák
1. példa - Az Excel helyettesítő karakter csillag (*) használata
Amint megbeszéltük, a csillaggal tetszőleges számú karakter illeszthető a mondatba.
Itt töltheti le ezt a helyettesítő karakter Excel sablont - Helyettesítő karakter Excel sablont
Nézze meg például az alábbi adatokat.
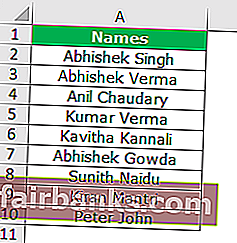
A fenti adatokban vannak nevek, ezeknél a neveknél sok olyan név van, amelyeknél az „Abhishek” közös szó szerepel. Tehát a helyettesítő csillag használatával itt megszámolhatjuk az összes „Abhisheket”.
Nyissa meg a COUNTIF funkciót, és válassza ki a tartományt.
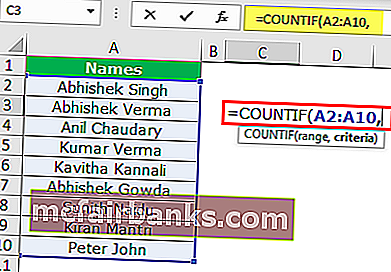
A kritérium argumentumban említse meg a kritériumokat „Abhishek *” néven.
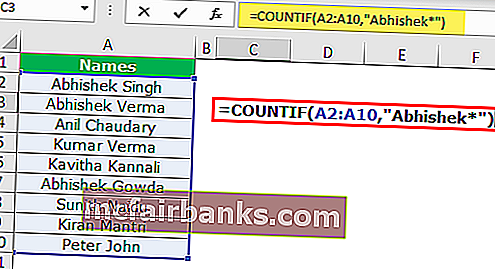
Ennyi az egész számba veszi az „Abhishek” szót.
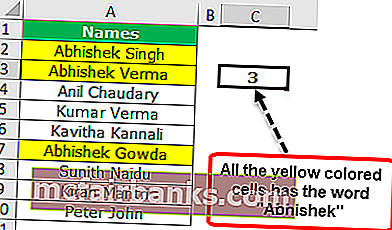
2. példa - Részleges keresési érték a VLOOKUP-ban
A VLOOKUP megköveteli, hogy egy pontos keresési érték illeszkedjen az adatok lekéréséhez. Ez a hagyományos szlogen, de a részecskekeresési érték használatával még mindig be tudjuk szerezni az adatokat. Például, ha a keresési érték „VIVO”, és a fő táblázatban, ha „VIVO Mobile”, akkor is helyettesíthetünk helyettesítő karaktereket. Az egyik példát most látni fogjuk, az alábbiakban a példa adatait mutatjuk be.
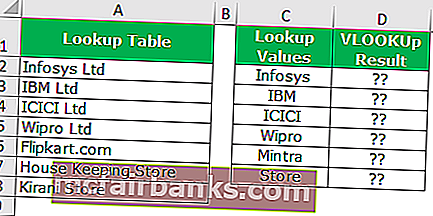
Az A oszlopban található a Keresési táblázat. A C oszlopban vannak keresési értékek, ezek a keresési értékek nem teljesen egyeznek meg a keresési táblázat értékeivel. Tehát meglátjuk, hogyan alkalmazzuk a VLOOKUP-ot vadkártyák használatával.
Először nyissa meg a VLOOKUP funkciót a D1 cellában.
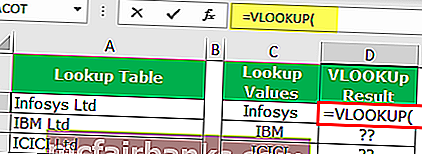
Az első érv a Keresési érték. A keresési érték egyik problémája itt az, hogy nincs pontos egyezésünk, ezért ezt a keresési értéket csillaggal kell csatolnunk a keresési érték előtt és után.
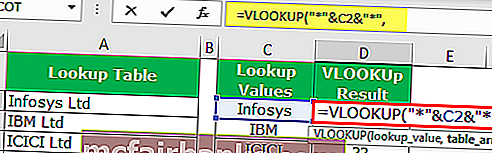
Itt két csillag karaktert („*”, C2 és „*”) alkalmaztunk. Itt a csillag jelzi, hogy a wildcard között bármi szerepeljen, és visszaadja a kapcsolódó eredményt.
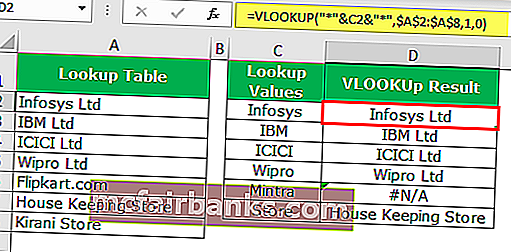
Annak ellenére, hogy éppen „Infosys” csillag karakterünk volt, megegyezett a keresési táblázat értékével, és a pontos eredményt „Infosys Ltd” néven adtuk vissza.
Hasonlóképpen, a D6 cellában hibaértéket kaptunk # ÉRTÉK! mert a keresőtáblában nincs „Mintra” szó.
3. példa - Az Excel helyettesítő karakteres kérdőjel (?) Használata
Amint megbeszéltük, a kérdőjel egyetlen karakterrel egyezhet a megadott nyílásban. Nézze meg például az alábbi adatokat.
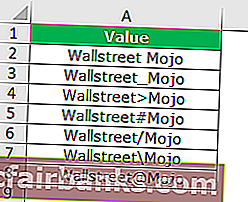
A fenti adatokban az ideális értéknek a „Wallstreet Mojo” -nak kell lennie, de több speciális karakter is van közöttünk. Tehát mindezek helyettesítésére a kérdőjelet fogjuk használni.
Válassza ki az adatokat, és nyomja meg a Ctrl + H billentyűkombinációt.
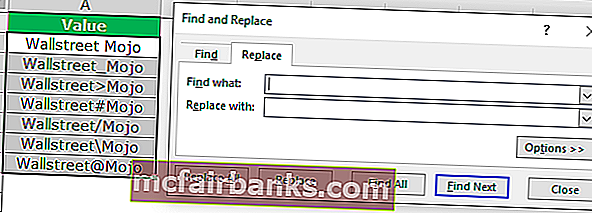
A FIND Milyen doboz típusba írja be a „Wallstreet? Mojo” szót, és a Cserélje ki a „Wallstreet Mojo” mezőbe
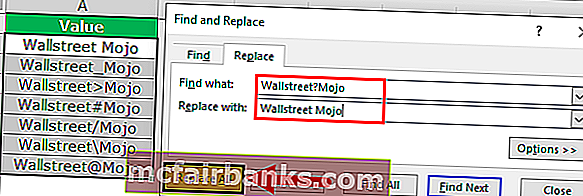
Kattintson az Összes cseréje elemre . Az alábbi eredményt kapjuk.
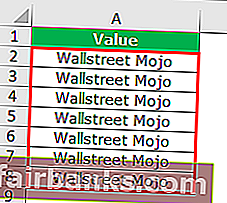
Azta!!! Szép ugye ??
Itt az összes trükköt az excel helyettesítő karakteres kérdőjel (?) Végzi. Nézzük meg, mit említettünk.
Mit keres: „Wallstreet? Mojo”
Cserélje ki: „Wallstreet Mojo”
Tehát a Wallstreet szó után bármelyik karaktert helyettesíteni kell a szóköz karakterrel. Tehát az összes speciális karaktert szóköz írja be, és megfelelő értéket kapunk a „Wallstreet Mojo” -ból.
Így a helyettesítő karakterek használatával részadatokat illeszthetünk össze, és elvégezhetjük a munkát.