Mik a dinamikus diagramok az Excelben?
Az Excel dinamikus diagramja egy speciális diagram az Excelben, amely frissíti magát, amikor a diagram tartománya frissül, statikus diagramokban, amikor a tartomány frissül, a diagram nem frissíti magát, így a diagram dinamikussá tételéhez szükségünk van hogy egy tartomány dinamikus legyen, vagy az adatok forrása, megtehető úgy, hogy megnevezzük a tartományokat az Excel táblázatból, vagy olyan képletekkel, mint az offset függvény.
Két módszer létezik dinamikus diagram létrehozására az excelben
- Hozzon létre egy dinamikus diagramot a névtartomány használatával
- Hozzon létre egy dinamikus diagramot az Excel táblák használatával
Most magyarázzuk el részletesen az egyes módszereket egy példával
# 1 Hogyan hozzunk létre dinamikus diagramot a névtartomány használatával?
Rendben, hadd magyarázzam el egy példával. Az alábbiakban felsoroljuk azokat a felmérési adatokat, amelyek azt mutatják, hogy az összes szakmában szükség van-e az excel tudásra. Az alábbi adatok a szükséges excel-ismeretek nyilvántartását és az adott szakmák fizetési tartományát tartalmazzák.
Ezt a Dinamikus diagram Excel sablont innen töltheti le - Dinamikus diagram Excel sablon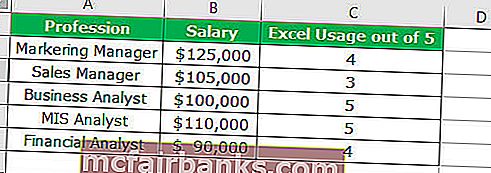
Most helyezzen be egy egyszerű oszlopdiagramot, amely megmutatja a fizetési tartományokat.
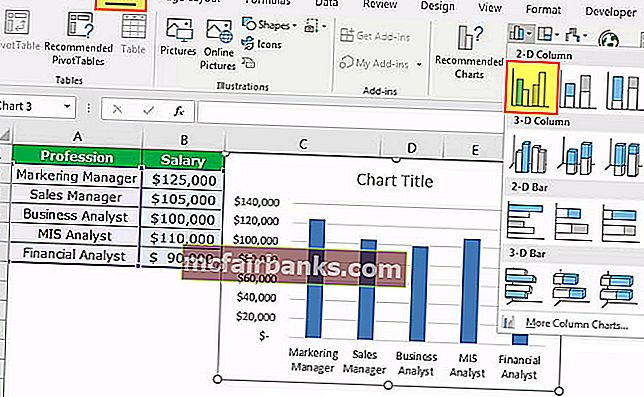
Ha a szakmák listája növekszik, akkor ez a diagram nem tudja automatikusan felvenni ezt a tartományt.
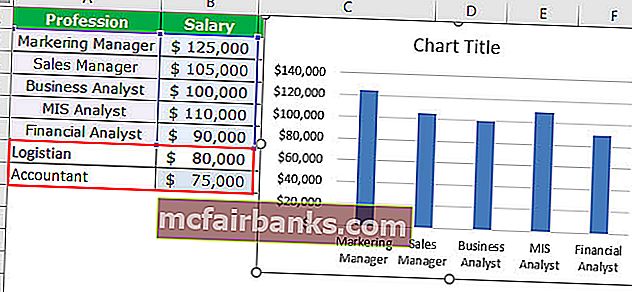
Frissítettem a másik két szakmát a fizetési tartományukkal. Ez a diagram továbbra is az A2: A6 tartományt veszi fel.
Most dinamikussá kell tennünk ezt a tartományt. A tartomány dinamikussá tételéhez meg kell határoznunk ennek a cellatartománynak a nevét.
Kövesse az alábbi lépéseket a tartomány dinamikussá tételéhez.
- 1. lépés: Menjen a képlet fülre, és válassza ki a Névkezelőt.

- 2. lépés: Kattintson a Névkezelőre az Excelben, és alkalmazza a képletet az alábbi képen látható módon. Ez dinamikus tartományt hoz létre az Fizetés oszlop exceljében.
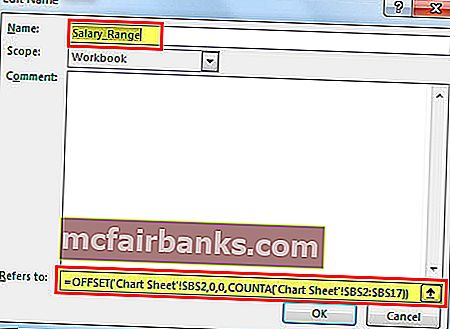
- 3. lépés: Kattintson ismét a Névkezelőre, és alkalmazza az alábbi képen látható képletet. Ez létrehoz egy dinamikus tartományt az Excelben a Szakma oszlop számára.
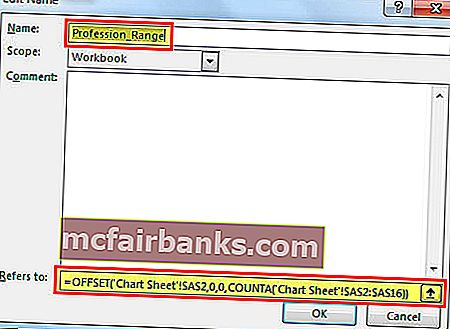
Most két dinamikus tartományt hoztunk létre az excelben a diagram tartományunkhoz. Salary_Range & Profession_Range a két megnevezett tartományok hoztunk létre.
- 4. lépés: Most már csak annyit kell tennünk, hogy létrehozunk egy oszlopdiagramot a megnevezett tartományok felhasználásával. Most lépjen a Beszúrás fülre, és válassza ki az oszlopdiagramot.
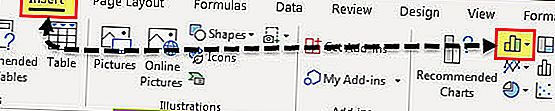
- 5. lépés: Kattintson az oszlopdiagramra az Excelben, és válasszon egy 2D-s fürtözött oszlopdiagramot. Ekkor üres diagramot fog beszúrni.
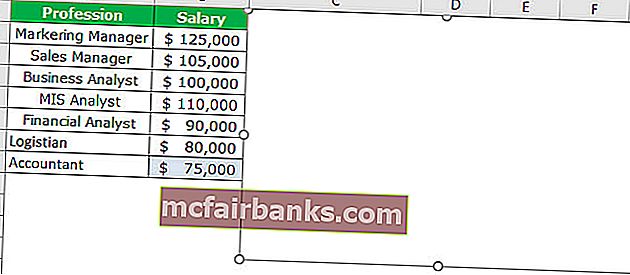
- 5. lépés: Kattintson a jobb gombbal az adatokra, és válassza az „ Adatok kiválasztása” lehetőséget.
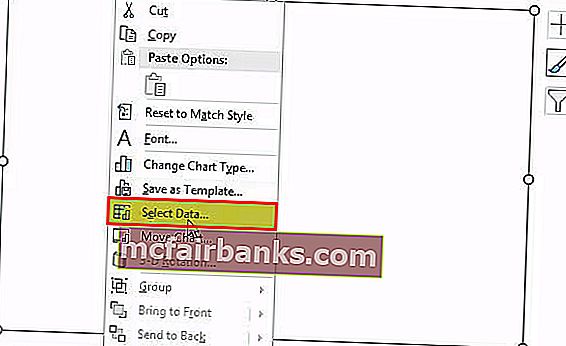
- 6. lépés: Kattintson az Adatok kiválasztása lehetőségre, és megnyílik az alábbi mező, és kattintson a Hozzáadás gombra.
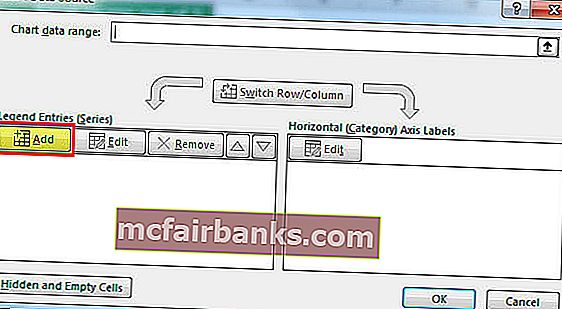
- 7. lépés: Miután rákattint a Hozzáadás gombra, megkéri, hogy válassza ki a sorozat nevét és a sorozatértékeket.
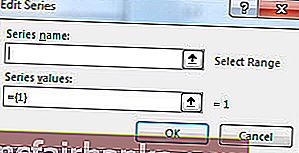
- 8. lépés: A sorozat nevében válassza ki a Fizetés cellát, és a benyújtott sorozatértékekben említse meg a fizetési oszlop számára létrehozott megnevezett tartományt, azaz Fizetés_tartomány.
Megjegyzés: Nem egyszerűen megemlíthetjük a tartomány nevét, hanem ezt meg kell említenünk a lap nevével együtt is, azaz = 'Chart Sheet'!
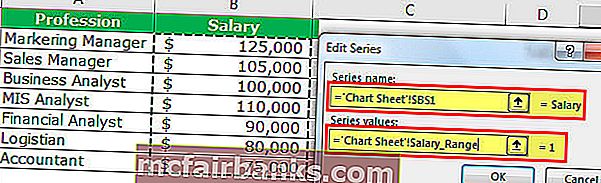
Kattintson az OK gombra, és megnyílik az alábbi mező, és kattintson a Szerkesztés lehetőségre.
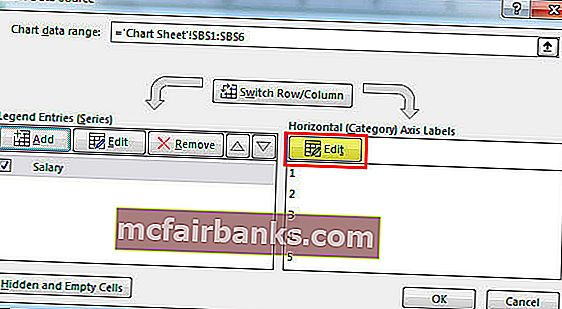
- 9. lépés: Miután rákattint a Szerkesztés lehetőségre, megnyílik az alábbi mező. Megkéri Önt, hogy említse meg az Axis Label Range-t.
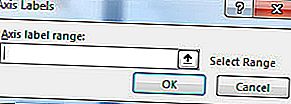
- 10. lépés: ehhez a tartományhoz ismét meg kell adnunk a második megnevezett tartománynevünket.
Megjegyzés: Nem egyszerűen megemlíthetjük a tartomány nevét, hanem ezt meg kell említenünk a lap nevével együtt is, azaz = 'Chart Sheet'!
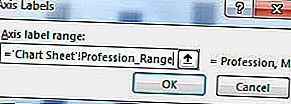
- 11. lépés: Kattintson az OK gombra, és megnyílik még egy doboz, és ott is kattintson az OK gombra. A diagramnak egy alatt kell lennie.

- 12. lépés: Most ismét adja hozzá ezt a két szakmai adatot. A diagramnak automatikusan ki kell terjednie.
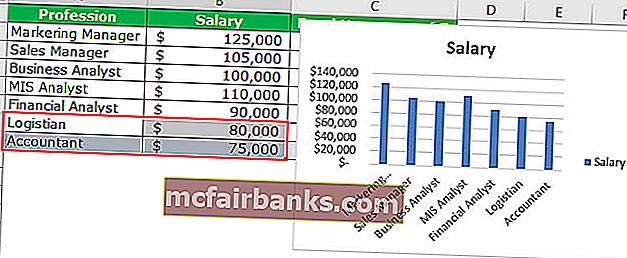
Azta! Működik. Dőljön hátra és lazítson. Elmúltak azok az idők, amikor frissítenünk kell az adatokat, valamint a diagramtartományt. Most van egy dinamikus diagramtartományunk, amely automatikusan frissíti a dinamikus diagramtartományokat.
# 2 Dinamikus diagram létrehozása az Excel táblázatok használatával
Kövesse az alábbi lépéseket ennek a lehetőségnek a felfedezéséhez.
- 1. lépés: Jelölje ki az adatokat, és nyomja meg a CTRL + T. Ez létrehozza a táblázatot az Ön számára.
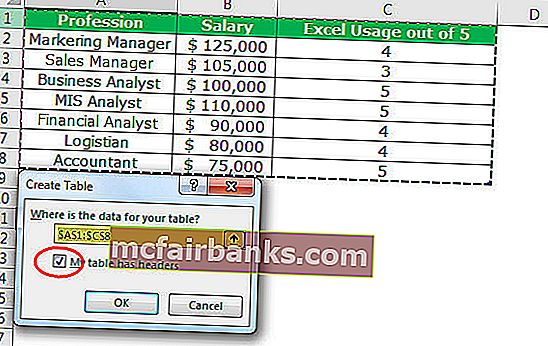
- 2. lépés: Miután létrehozta a táblázatot, válassza ki az adatokat az A1: B6 közül: lépjen a fül beszúrásához> oszlopdiagramon
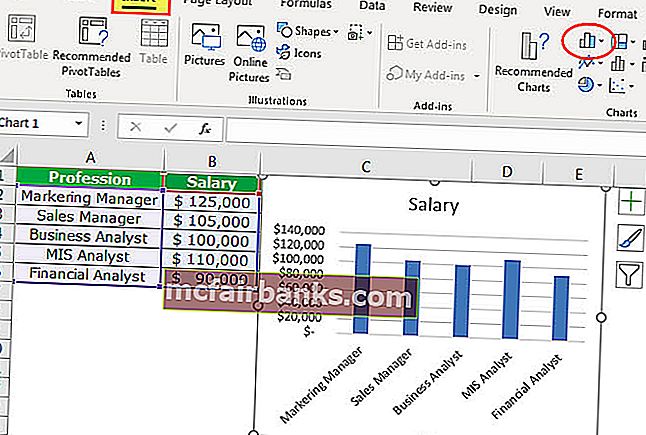
- 3. lépés: Most adja hozzá ezt a két szakmát a listához.
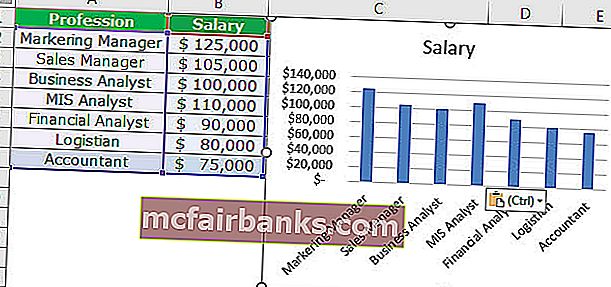
Dolgok, amikre emlékezni kell
- A Névleges tartományok létrehozásakor ellenőrizze, hogy nincsenek-e üres értékek. Mivel az Offset függvény nem fogja pontosan elvégezni a számítást, ha vannak üres cellák.
- Míg a diagramadatokban hivatkozást ad meg, először írja be a nevet és nyomja meg az F3 billentyűt, ezzel megnyílik a teljes definiált névlista.
- A lap megadása közben mindig egyetlen idézettel (') kezdje, és egyetlen idézettel (') fejezze be. Például = 'Chart Sheet'!