Mi az a 3D Cell Referencia az Excelben?
Ahogy a neve is sugallja, a 3d hivatkozás háromdimenziós hivatkozást jelent. A normál nézettől eltekintve valami konkrét dologra utaló eszközök. Erőteljes hivatkozás, amikor több adat van különféle munkalapokon, az összes lapon vannak közös adatok, ha számításokat kell végeznünk az egyes lapok kézi hivatkozása alapján, akkor ez unalmas feladat lesz, ehelyett használhatjuk a 3D referenciát, amely az összes munkalapra egyszerre fog hivatkozni az excel munkafüzetében.
Magyarázat
A digitális világban ez azt jelenti, hogy néhány adatra más címre hivatkozunk.
- Az excelben a 3d cella hivatkozás azt jelenti, hogy az adatokat más munkalapokra utaljuk, és számításokat vagy jelentéseket készítünk egy másik munkalapon. Ez az Excel egyik legmenőbb tulajdonsága.
- Alapvetően azt jelenti, hogy sok munkalapra egy adott cellára vagy cellatartományra utal. Például nálunk is van árlista bármely termékről egy másik munkalapon, és a másikban eladott termékek száma. Kiszámíthatjuk a termék eladásainak teljes összegét a többi munkalapon szereplő adatokra hivatkozva.
Hogyan használjuk a 3D-s cellahivatkozást az Excelben? (példákkal)
Itt töltheti le ezt a 3D referencia Excel sablont - 3D Reference Excel Template1. példa
Kezdjük a megmagyarázott termék példájával. Néhány termék árlistája az 1. lapon van, amelyet árlistának nevezünk át.
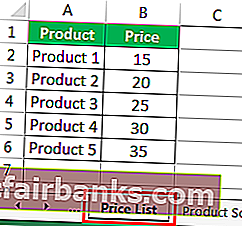
- És van egy olyan termékünk, amelyet egy másik 2. munkalapon értékesítettünk.
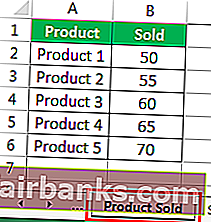
- Most kiszámoljuk a termék által elért értékesítéseket az értékesítésnek átnevezett 3. lapon.
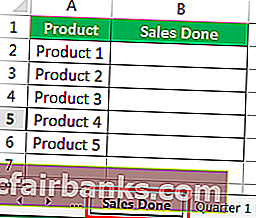
- Írja be a B2 cellába a = képletet, és tekintse meg az 1. táblázatot, amely egy árlista, és válassza ki az első termék árát, amely az 1. termék.
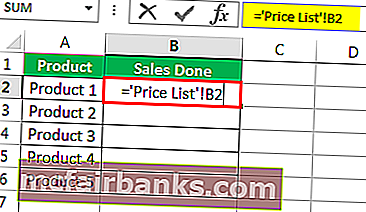
Láthatjuk, hogy a kiváló funkciósávban az árlista első lapjára hivatkozik a B2 cellára.
- Most tegyen egy csillagjelet, amely szorzásra szolgál az excelben.
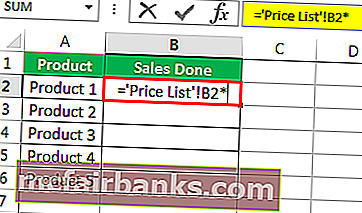
- Most nézze meg a 2. oldalt, amely az Eladott termék, és válassza ki az eladott termék számát, amely a B2 cella.
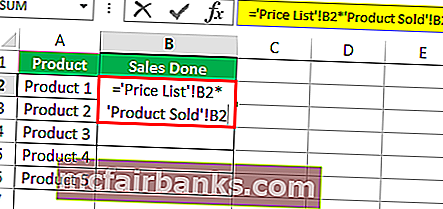
Láthatjuk, hogy az excel funkciósávban a B2 cellába eladott termék második lapjára hivatkozunk.
- Nyomja meg az Enter billentyűt, és elérjük az 1. mellékterméket.
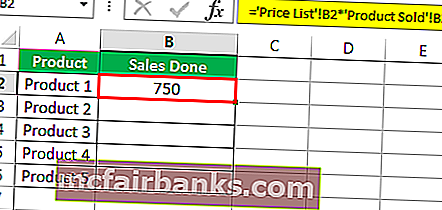
- Most húzza a képletet a B2 cellába, és az excel automatikusan kiszámítja a többi termék értékesítését az adott árjegyzék és az eladott termékek száma alapján.
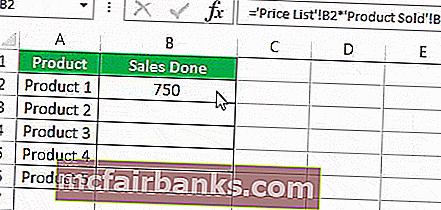
A fenti példában két lapot adtunk meg, amelyek az 1. (Árlista) és a 2. (Eladott termékek) lapból származnak, és kiszámoltuk a harmadik munkalapon (Értékesítés megtörtént) történt eladásokat.
Ezt az Excelben 3D Cell Reference-nek hívják.
2. példa
Tegyük fel, hogy egy hallgató számára megvannak az öt tantárgy negyedéves és féléves jegyeinek jegyei, és az összes jegyet egy másik munkalapon kell kiszámítani.
Egy munkafüzet az 1. negyedévre vonatkozik, az adatok pedig az 1. negyedévre vonatkoznak.
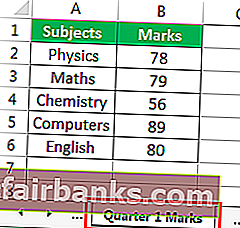
Hasonlóképpen vannak jegyeink félévre és negyedévre is.
Féléves adatok.
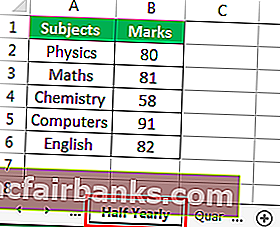
A 2. negyedév adatai.
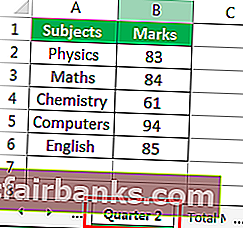
Most egy másik munkafüzet összesített pontjait számoljuk ki 3D hivatkozással.
- A teljes Marks munkalap típusa =
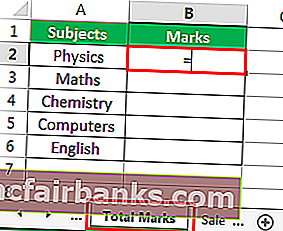
- Most kezdjen el utalni a különböző negyedévek jegyeire és félévente.
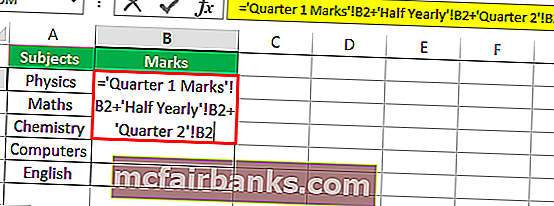
- Most nyomja meg az Enter billentyűt, és megkapjuk az első tárgy összesített jegyeit.
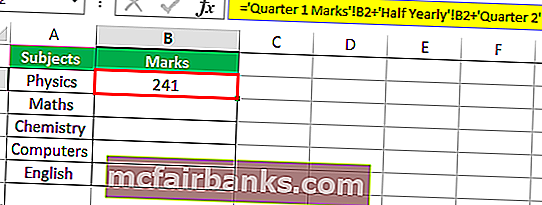
- Most húzza a képletet az utolsó alanyra, és minden tantárgyhoz jelölésünk lesz.
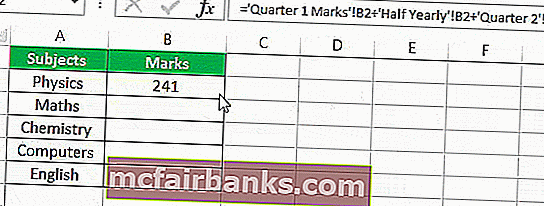
Most 3D referencia alapján kiszámoltuk az összes tárgy összértékét.
3. példa - Diagram készítése 3D referenciával
Nem csak számításokat végezhetünk, hanem diagramokat és táblázatokat is készíthetünk 3D hivatkozással. Ebben a példában megtanuljuk, hogyan készítsünk egyszerű diagramot az Excel 3D Cell referenciájának használatával.
Vegyük fontolóra, hogy munkalapon van egy vállalat értékesítési adata. Az alábbiakban találhatók az adatok,
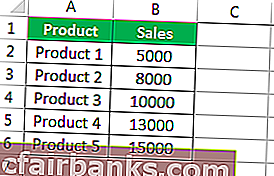
Egy diagramot készítünk egy másik munkalapon, a fentiekkel megegyező adatok felhasználásával.
- Egy másik munkalapon válasszon bármelyik diagramot, ehhez a példához a 2D oszlopdiagramot választottam.
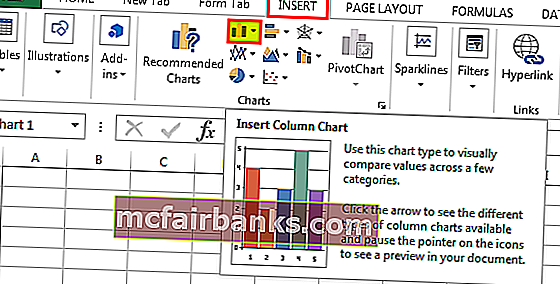
- Egy üres diagram jelenik meg, kattintson rá a jobb gombbal, majd kattintson a kiválasztott adatokra.
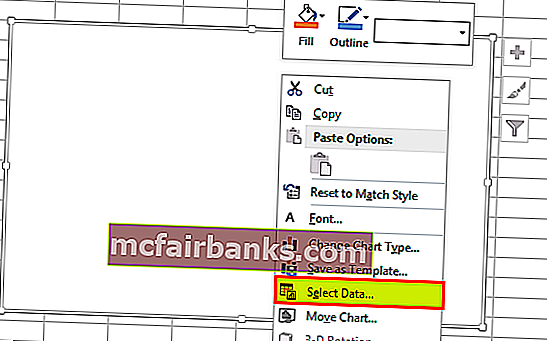
- Megnyílik egy párbeszédpanel, a diagram adattartományában válassza ki a másik munkalap adatait, amelyek a vállalat értékesítési adatai,
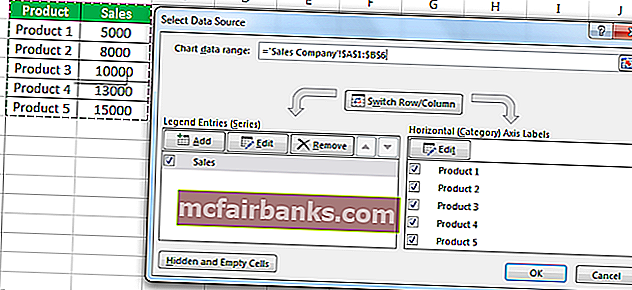
- Amikor rákattintunk az Ok gombra, elkészül a diagram a másik munkalapon.
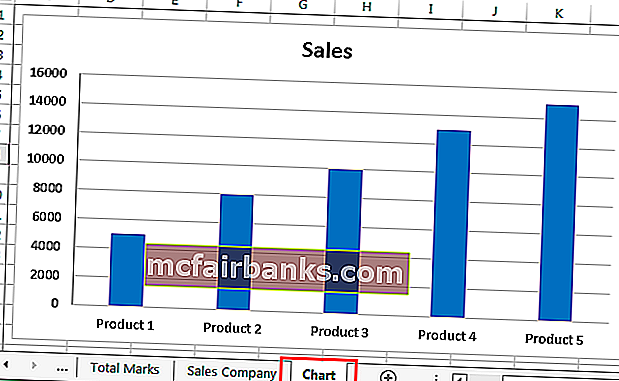
Sikeresen elkészítettünk egy diagramot egy 3D referencia segítségével.
A 3D cellahivatkozás magyarázata az Excel programban
A 3D hivatkozás alapvetően ugyanazon munkafüzet különböző lapjaira vagy különböző munkalapjaira utal. Az adatoknak ugyanabban a mintában kell lenniük, ha manipulálni akarjuk a munkafüzet adatait.
Tegyük fel, hogy van adatunk egy munkafüzetben a C2 cellában, és 3d referencia segítségével kiszámoljuk az értéket a D2 cellában egy másik lapon. Ha véletlenül az első C2 cellából áthelyezett adatok, akkor az excel továbbra is ugyanarra a C2 cellára fog hivatkozni, mint korábban, vagy nullérték, vagy bármely más érték.
Szintén a korábbiakban kifejtettük szerint a 3D hivatkozás azt jelenti, hogy más munkalapokra hivatkozunk az adatokra, és számításokat vagy jelentéseket készítünk egy másik munkalapon. Ez azt jelenti, hogy sok cellára utal a különféle munkalapokon, mivel ezek ugyanazon a mintán vannak.
Dolgok, amikre emlékezni kell
- Az adatoknak ugyanabban a mintában kell lenniük az összes munkalapon.
- Ha a munkalapot áthelyezi vagy törli, az értékek megváltoznak, mivel az excel továbbra is az adott cellatartományra vonatkozik.
- Ha bármilyen munkalap hozzáadódik a hivatkozó munkalap közé, az ugyanazon ok miatt megváltoztatja az eredményt is, mivel az excel továbbra is az adott cellatartományra hivatkozik.