Az AutoFit in Excel programot úgy tervezték, hogy automatikusan átméretezze a munkalap celláit a különböző méretű adatok befogadására, anélkül, hogy manuálisan kellene megváltoztatnia az oszlopszélességet és a sormagasságot. Az Autofit funkció segít az adatok / értékek adott sorrendbe rendezésében, az összehangolás automatikus műveletében, a leghosszabb karakterlánc / alfanumerikus értékek automatikus átméretezett oszlopba / sorba rögzítésében.
Az 5 legjobb módszer az automatikus beépítésre az Excelben
- Automatikus illesztés az egérrel való dupla kattintással
- Autofit a Select and Drop Option használatával
- Automatikus illesztés a Menü és néhány fül segítségével
- Autofit az AutoFit Row Height gomb használatával
- AutoFit a WRAP TEXT gomb használatával
Most részletesen tárgyaljuk a módszert példákkal
Ezt az AutoFit Excel sablont innen töltheti le - AutoFit Excel sablon1. módszer - AutoFit dupla kattintással az egérre
Kattintson duplán a cellák közötti sorra az Excel összes verziójában az AutoFit cellákhoz, anélkül, hogy menüt kellene átmennie.
- A Képernyőkép alatt látható az „A” oszlop munkalapja a címek egy részével, de a cellaméret korlátozott.
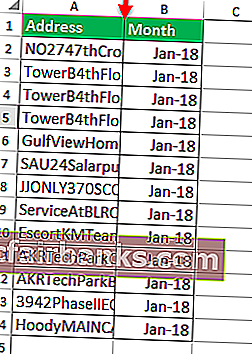
- Az MS Excel munkalapon csak mozgassa az egérpontot az A & B sejtvonal közepén, az alábbi képernyőkép szerint.
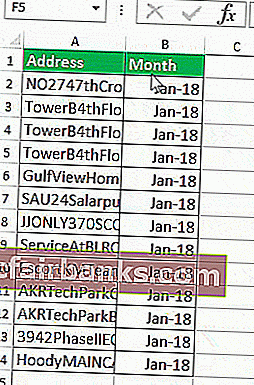
- Ezt követően kétszer kell kattintanunk egy egérgombbal az A & B sejtvonal közepén.
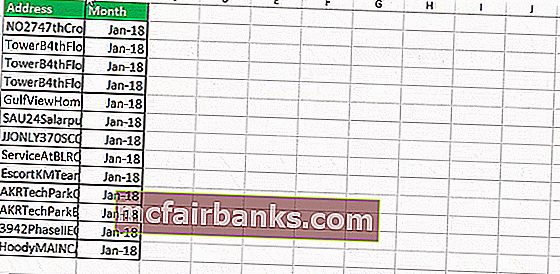
Most láthatja az A oszlopban említett cella teljes értékének láthatóságát, amely automatikusan illeszkedik egy cella értékéhez.
2. módszer - AutoFit a Select and Drag Option használatával
Ez a szolgáltatás megegyezik az Autofit cellaméret használatával, az egér pont használatával, csak a kijelöléssel és az áthúzással, hogy a cellák automatikusan illeszkedjenek az érték alapméretéhez.
Válassza ki azt a sort / oszlopot, amelybe a cellákat automatikusan be akarja illeszteni az Excel összes verziójában az AutoFit cellákba, anélkül, hogy menüt kellene végrehajtania.
Az Autofit ezen funkcióját fogjuk használni Az alábbi ábrán itt megtalálhatjuk a SOLD BY „A” oszlopát, amelynek vannak nevei, de nem mutatják a teljes neveket. Tehát itt lesz az Autofit kiigazítás.
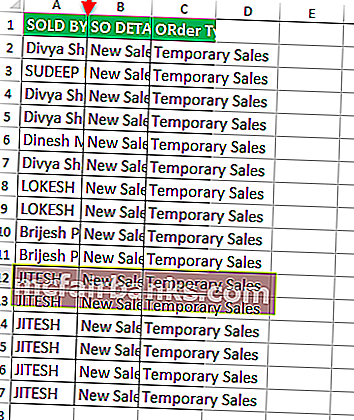
- Válassza ki a munkalapon az „A” (azaz ELADVA) oszlop sorát, az alábbi képernyőképen látható módon.
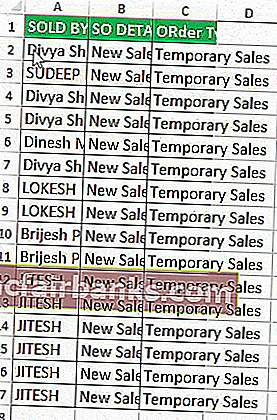
- Ezt követően csak húzza az egér pontot a munkalapon a kívánt cellahosszúsággal, amint az az alábbi képernyőképen látható.
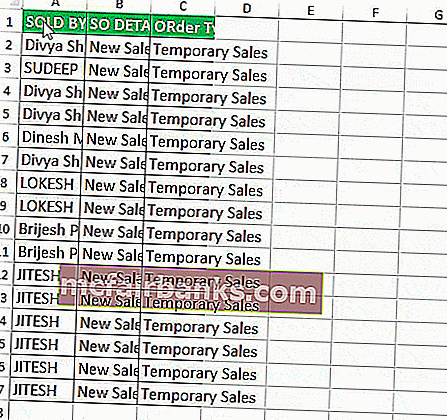
3. módszer - Automatikus illesztés a Menü segítségével néhány füllel
Ez a funkció megegyezik az Autofit funkcióval, de a használat a Menü / gombokkal kezdődik, akár egérválasztó, akár gyorsbillentyűkkel, ahogy tetszik, tovább használhatjuk.
Itt nagyon apró lépésekkel haladunk
- Válassza ki az Automatikusan beállítani kívánt sorokat / oszlopokat (ha az összes sort és oszlopot automatikusan be kell illeszteni, kattintson a bal felső mezőbe, hogy mindent kijelöljön, vagy több sort / oszlopot kiemelhet a Ctrl billentyű lenyomásával és az egyes sorok / oszlopok kijelölésével).
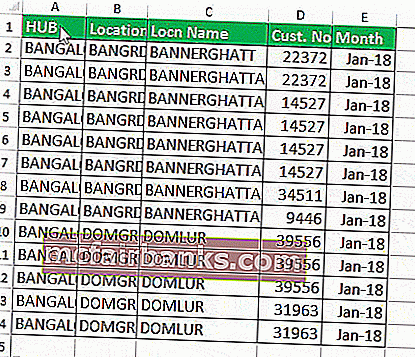
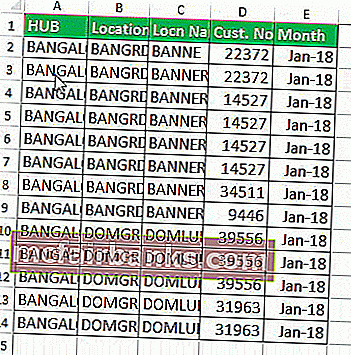
- Ide Otthon menü, és válassza ki az Excel formátumú gombot, amint az a lenti screenshot.
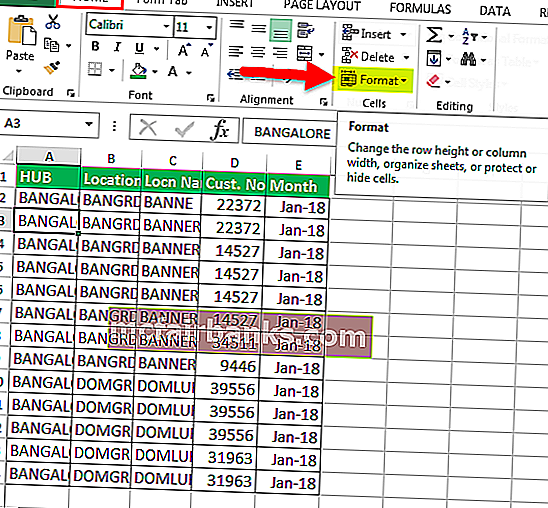
- Ezt követően válassza ki az Automatikus illesztés oszlopszélesség lehetőséget az automatikus kitöltési művelet végrehajtásához a kívánt cellákon.
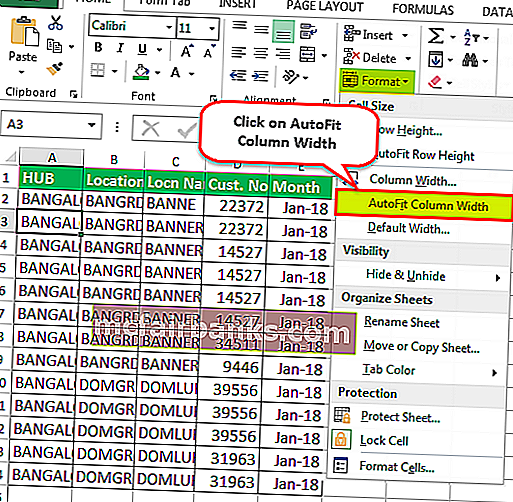
- Ezt követően Kattintson / válassza az Automatikus illesztés oszlopszélesség gombra, az Egy oszlop kiválasztott cellája automatikusan meghosszabbítja a cellák méretét.
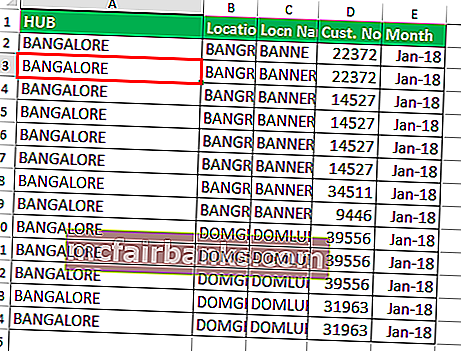
# 4. Módszer - Autofit az AutoFit sormagasság gomb használatával
- Egy munkalapon csak kiválasztottuk az egyik cellát, amelynek két vonala van ugyanabban a cellában. Ennek a cellának a „BANNERGHATTA DOMLUR” értéke van, de csak a BANNERGHATTA értéket mutatja.
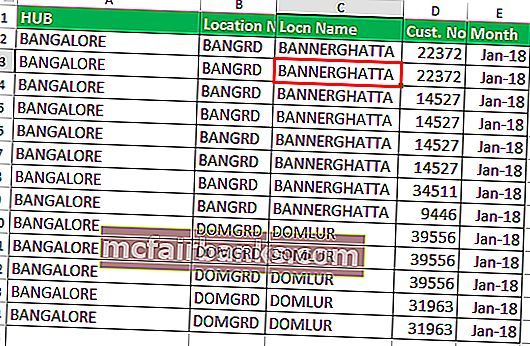
- A kiválasztás után a sejtek megy Fő menü, és válassza ki a Format gomb, ahogyan azt az alábbi képet.
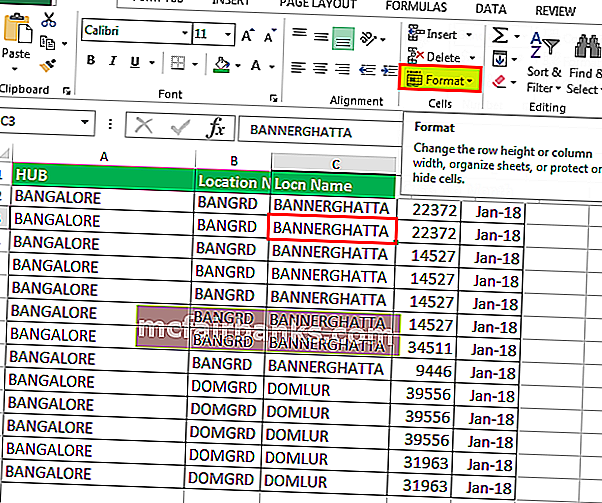
- Ezután válasszuk az Automatikus méretezés Excel Sormagasság befejezni a Autofit fellépés kívánt sejteket.
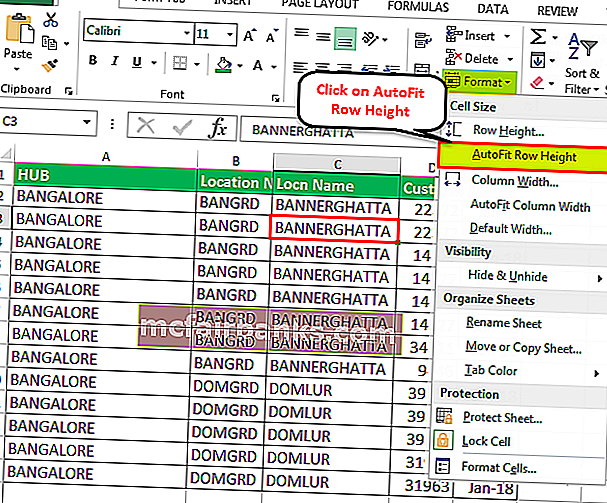
- Ezt követően kattintson / válassza az Automatikus illesztés sormagasság gombra, az Oszlop kiválasztott cellája automatikusan meghosszabbítja a cella méretét.
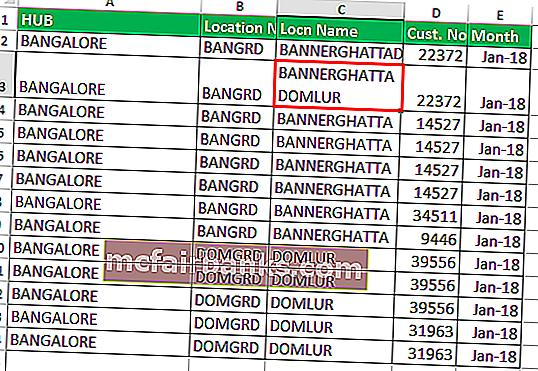
Tippek: Ugyanez elvégezhető a Szöveg törlése gomb használatával.
# 5. Módszer - AutoFit a WRAP TEXT gomb használatával
Amikor módosítani / igazítani akarjuk a sor magasságát vagy a cellába történő tekercselését, kattintson a „szöveg tekerése” gombra, különben a cella magassága a szöveg betűtípusának magassága lesz, és ha több sor vagy oszlop van kiemelve amikor a szélességet vagy magasságot kézzel állítja be, az összes többi kiemelt sor és oszlop szélességükkel / magasságukkal azonos értékre vagy tartalomra változik.
A szöveg egy részét a B oszlopba írjuk be, de a cellaméret korlátozott, mint egy cella normál mérete. Itt szöveget tekerünk, azaz kibővítjük egy cellában levő cellák szavait azonos oszlopmérettel és kiterjesztve a Sorméreten keresztül.
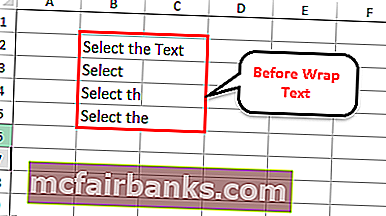
A Wrap Text Button használatával az excelben a cellák értékét (Szöveg / Alfanumerikus / számok) láthatjuk több sorral ugyanazokban a cellákban.
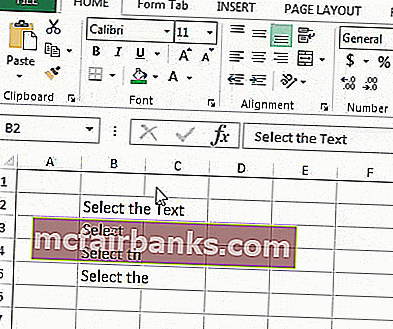
Tippek: Az Autofit magasabb szintű munkájának következő szintjére a VBA kódolással lehet dolgozni, ahol cellák kijelölése nélkül ezt meg lehet tenni a teljes munkalapon.
Az alábbi kódok csak a másolás-beillesztés segítségével használhatók a VB kódoló lapban.
Sub AutofitColumns ()
Dim wrksht munkalapként
A munkalapok mindegyikéhez
wrksht. Válassza ki
Cells.EntireColumn.AutoFit
Következő wrksht
End Sub