Excel Cella parancsikon szerkesztése
A szerkesztés gyakori, amikor a cellák bármelyikén változtatnunk kell, ezért létfontosságú, hogy gyakoroljuk az adott feladat gyorsbillentyűjét. Gyakran előfordulhat, hogy módosítanunk kell a cella tartalmát, gyakran a képletet kell szerkesztenünk, vagy hibakeresni kell a képletet, ezért a parancsikon nagyon fontos. Új tanulóként fontos a gyorsbillentyűk gyakorlása a bizonyos feladatokhoz szükséges rövid idő csökkentése érdekében, ezért indítsuk el az egyik gyorsbillentyűt az cellák szerkesztéséhez az excelben. Ebben a cikkben megmutatjuk, hogyan lehet hatékonyan szerkeszteni a cellákat a gyorsbillentyűk segítségével.
Cellák szerkesztése az Excelben
Az Excelben a szerkesztés egyszerre lehetséges cellaszinten, csak egy cellát tudunk szerkeszteni, így legtöbbször képleteket írunk, szerkesztünk és javításokat hajtunk végre a képleteken a problémák hibakereséséhez.
Nézze meg például az alábbi adatokat az excelben.
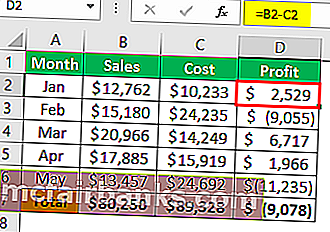
A „D” oszlopban vannak képleteink, tehát ha szerkeszteni akarjuk a képletet, akkor ezt kétféleképpen tudjuk megtenni: az egyik manuális, a másik pedig a billentyűparancs, a tény mindkettő egyszerű és ugyanannyi időt vesz igénybe nézzük meg őket egyenként részletesen.
Ha a D2 cella képletét szerkeszteni akarjuk, akkor először ki kell választanunk a szerkesztésre szolgáló cellát.
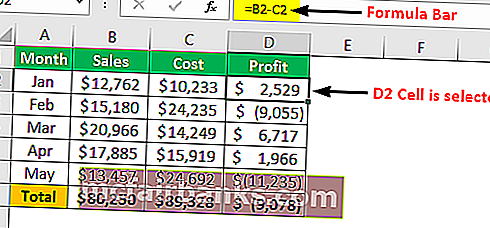
A képletsávban láthatjuk az alapvető excel-képleteket, így a képlet szerkesztése érdekében közvetlenül rákattinthatunk a képletsávra, és az így megjeleníti az eredményt.
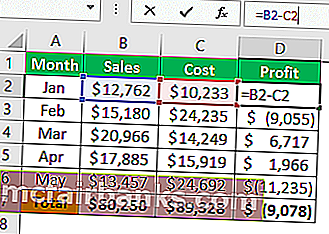
Abban a pillanatban, amikor a kurzort (látjuk a kicsi villogó egyeneset) a képletsávba helyezzük, szerkesztési módra vált, és a cellában csak a képletet láthatjuk, a képlet eredményét nem.
Tehát ez a cellák szerkesztésének módja, és szerkeszthetjük a cellákat és képleteket úgy, hogy közvetlenül a kurzort az excel képletsávjára helyezzük.
A cellák szerkesztésének egy másik módja is van, azaz duplán kattintva a cellára. Igen, először ki kell választanunk a szerkeszteni kívánt cellát, majd kattintson duplán a cellára, és ez szerkesztési módba kerül.
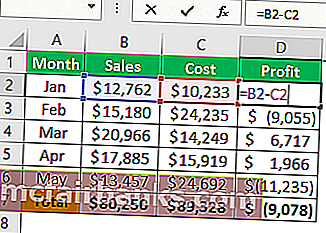
Mivel duplán kattintottunk a cellára, szerkesztési módba került.
Még egy dolgot észrevehetünk, hogy egy villogó egyenes szerkesztése jelenik meg a cellában, nem pedig az előző példában szereplő cellaszerűen.
Van olyan módszer, amellyel azonosíthatjuk a képletsáv szerkesztését, és a cellaszerkesztés során, azaz bárhol kiemeljük a színes cellahivatkozást, az a szerkesztési mód lesz.
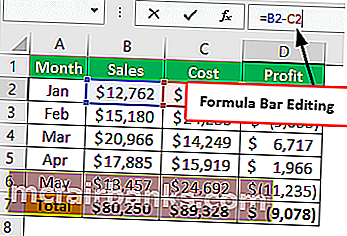
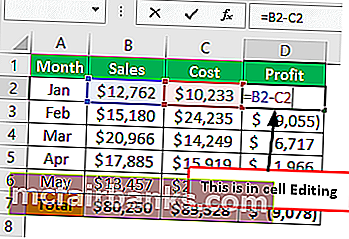
Cella szerkesztése az Excel gyorsbillentyűvel
A gyorsbillentyűkkel szerkeszthetjük az excel cellákat is, és a parancsikon „F2”, így az F2 billentyű lenyomásával az aktív cella szerkesztési módba kerül.

Például szeretném szerkeszteni a D2 cellát, és a cella kiválasztásával egyszerűen meg kell nyomnunk az F2 billentyűt.
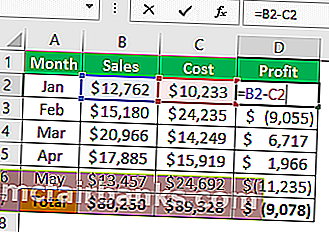
Mint fent látható, ez úgy működik, mint a cellán belüli szerkesztés, ahol egy villogó egyenes jelenik meg a cellában, nem pedig a képletsávban.
Azonban az alapértelmezett beállítások megváltoztatásával megvalósíthatjuk ezt a változást, kövesse az alábbi lépéseket, hogy a szerkesztés a képletsávon történjen.
1. lépés: Menjen a Fájl fülre, és ezen a lehetőségek alatt.
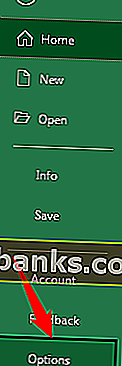
2. lépés: Most kattintson a „Speciális” fülre.
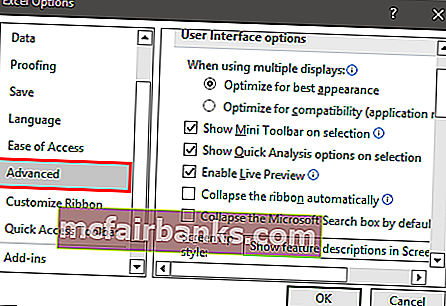
3. lépés: Törölje a jelet az „Engedélyezze a szerkesztést közvetlenül a cellákban” jelölőnégyzetből .
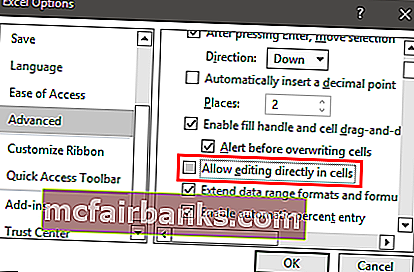
Most, ha megnyomja az F2 billentyűzetet a gyorsbillentyűk kiemeléséhez, az egyenes vonal villog a képletsávba, nem pedig a cellába.
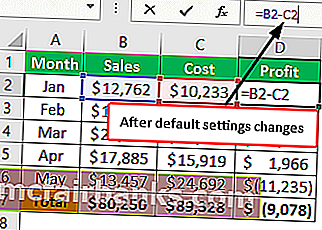
Tippek a cellák szerkesztéséhez az Excelben
Az F2 gyorsbillentyűvel a cella szerkesztési módba kerül, de nekünk kell elvégeznünk a változtatásokat, így például az alábbi tartalmat nézzük meg.

Ebben a példában a „savvve” helyesírási hibát tapasztalunk, ezért nyomja meg az F2 billentyűt a cella szerkesztéséhez.

Az F2 billentyű lenyomásakor a szerkesztés aktiválódik a cellaérték végén, ezért most a bal oldalra kell utaznunk, a bal nyílgomb megnyomásával egyszerre egyszerre mozoghatunk karaktert, tehát egy szó mozgatásához egy karakter helyett tartsuk lenyomva a Ctrl billentyűt és a balra nyíl megnyomásával a következő szóra ugrik.

Így a gyorsbillentyűkkel teljes mértékben szerkeszthetjük az excel cellát.
Dolgok, amikre emlékezni kell
- Alapértelmezés szerint az F2 gyorsbillentyűk szerkesztése a cellában történik, de a beállítások megváltoztatásával ezt a képletsávon tudjuk megvalósítani.
- A szerkesztés a cella értékének végén történik, úgy, hogy a kurzort bárhová a cella értékének közepére helyezzük.