Az Excel klaszterezett oszlopdiagramja egy oszlopdiagram, amely gyakorlatilag a sorozat függőleges oszlopaiban ábrázolja az adatokat, bár ezeket a diagramokat nagyon egyszerű elkészíteni, de ezeket a diagramokat vizuálisan is bonyolult látni, ha egyetlen kategória van több sorozattal összehasonlítva, akkor az könnyen megtekinthető ez a diagram, de a kategóriák növekedésével nagyon összetett az adatok elemzése ezzel a táblázattal.
Mi az a fürtözött oszlopdiagram az Excel-ben?
Mielőtt egyenesen a „Fürtözött oszlopdiagram az Excelben” irányba indulna, először csak az egyszerű oszlopdiagramot kell megvizsgálnunk. Az oszlopdiagram az adatokat függőleges sávokban ábrázolja vízszintesen a diagramon. A többi diagramhoz hasonlóan az a oszlopdiagramnak X és Y tengelye van. Általában az X tengely az évet, a periódusokat, a neveket stb. Jelenti, az Y tengely pedig a számértékeket. Az oszlopdiagramok sokféle adat megjelenítésére szolgálnak, hogy a jelentést a vállalat felső vezetésének vagy egy végfelhasználónak bemutassák.
Az alábbiakban egy egyszerű oszlopdiagram látható.

Fürtözött oszlop vs oszlopdiagram
Az oszlopdiagram és a fürtözött diagram közötti egyszerű különbség számos változó. Ha a változók száma több, akkor ezt „CLUSTERED COLUMN CHART” -nak hívjuk, ha a változók száma egyre korlátozódik, akkor „COLUMN CHART” -nak hívjuk.
Még egy fő különbség az oszlopdiagramon található, amikor összehasonlítunk egy változót egy másik változó azonos halmazával. Azonban a fürtözött oszlop excel-diagramjában egy változó egyik halmazát hasonlítjuk össze egy másik változóhalmazzal, és ugyanazon változón belül is.
Ezért ez a diagram sok változó történetét mutatja be, míg az oszlopdiagram csak egy változó történetét mutatja be.
Hogyan hozzunk létre fürtözött oszlopdiagramot az Excel programban?
A fürtözött oszlop excel diagram nagyon egyszerű és könnyen használható. Hadd értsék meg a működését néhány példával.
Ezt a fürtözött oszlopdiagram Excel-sablont innen töltheti le - fürtözött oszlopdiagram-Excel-sablont1. példa Éves és negyedéves értékesítési elemzés
1. lépés: Az adatkészletnek így kell kinéznie.
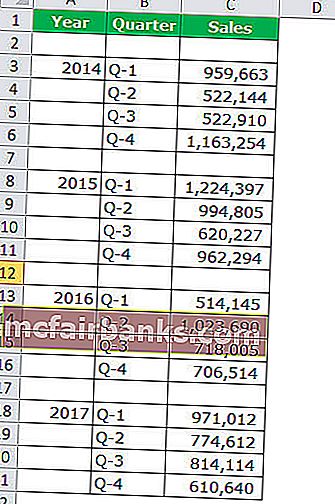
2. lépés: Válassza ki az adatokat > Ugrás a Beszúrás > Oszlopdiagram > Fürtözött oszlopdiagram elemre.
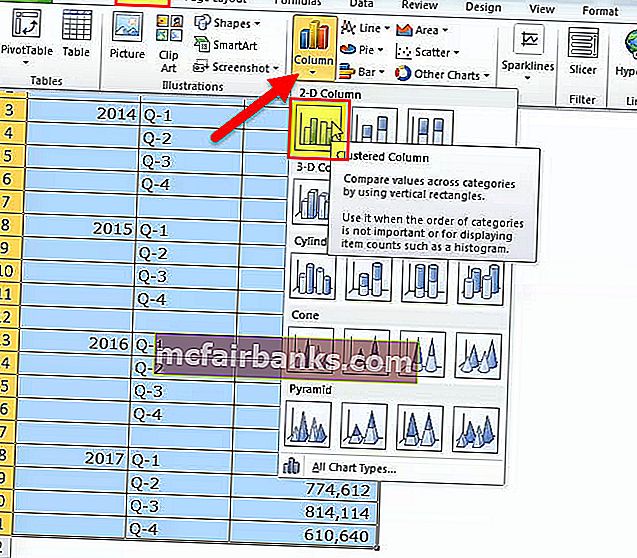
Amint behelyezi a diagramot, ez így fog kinézni.
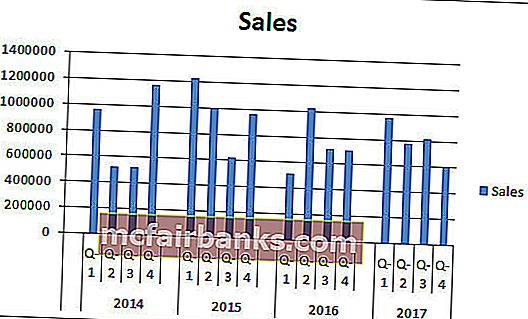
3. lépés: A diagram rendezéséhez hajtsa végre a formázást.
Jelölje ki a sávokat, majd kattintson a Ctrl + 1 gombra (ne felejtse el, hogy a Ctrl +1 a formázás parancsikonja).
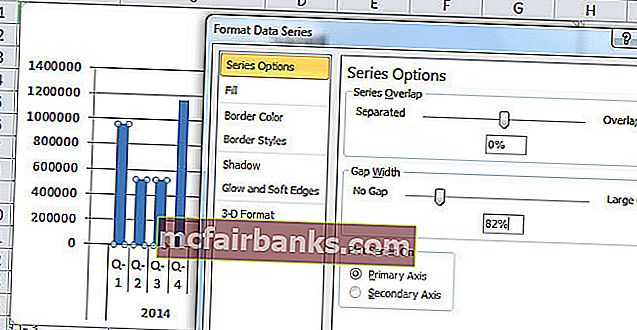
Kattintson a kitöltés gombra, és válassza az alábbi lehetőséget.
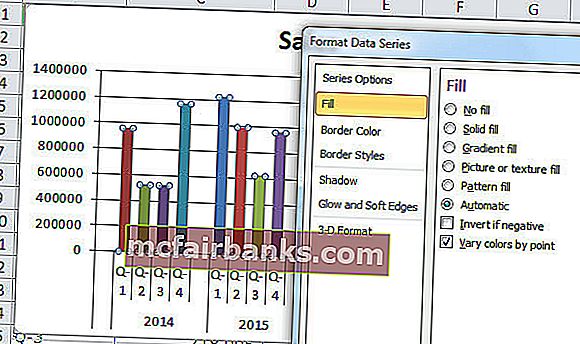
Változtatás után minden más színskálájú sáv így fog kinézni.
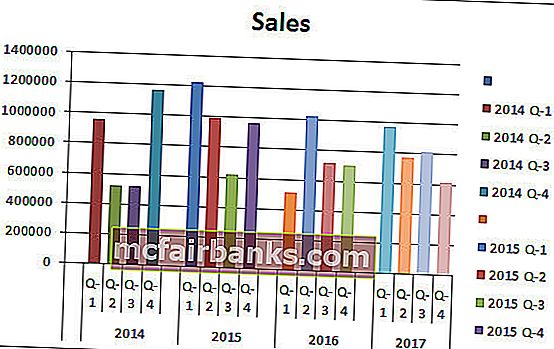
Diagram formázása:
- Ezt követően az oszlop oszlopainak résszélessége 0%.
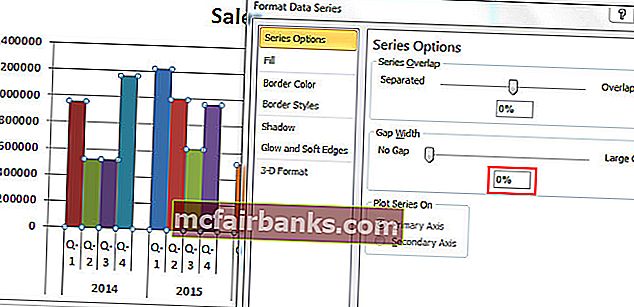
- Kattintson az Axis elemre, és válassza a fő jelölés típusát.
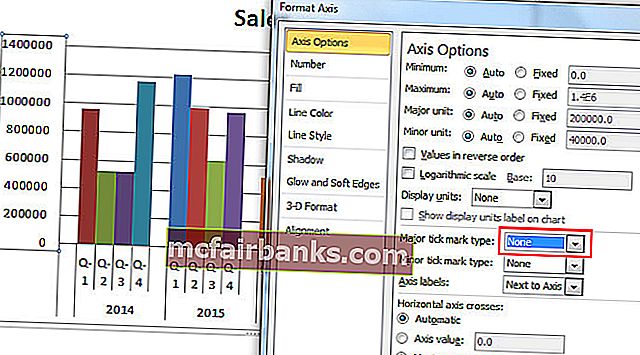
Ezért végül a fürtözött diagramunk így fog kinézni.
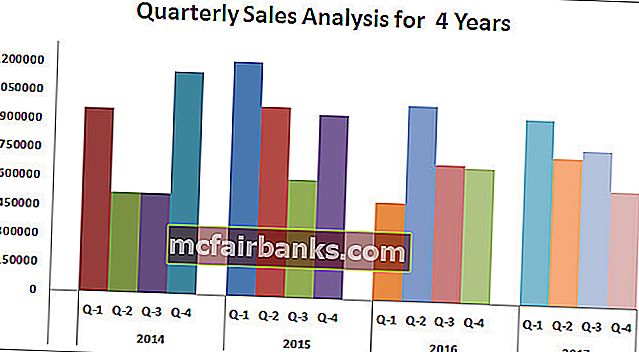
A diagram értelmezése:
- 2015 első negyedéve a legmagasabb értékesítési időszak, ahol több mint 12 ezer bevételt ért el.
- 2016 első negyedéve a legalacsonyabb pont a bevételtermelésben. Az a bizonyos negyed csak 5,14 lakost termelt.
- 2014-ben a második és harmadik negyedévi szomorú show után a bevételek meredeken emelkednek. Jelenleg ennek a negyedévnek a bevétele a második legnagyobb bevételi időszak.
2. példa Cél vs tényleges értékesítés elemzése különböző városokban
1. lépés: Rendezze az adatokat az alábbi formátumban.
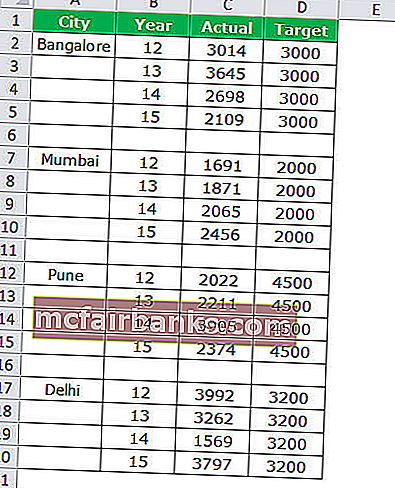
2. lépés: Helyezze be a diagramot a beszúrási szakaszból. A diagram beszúrásához kövesse az előző példák lépéseit. Kezdetben a diagram így néz ki.
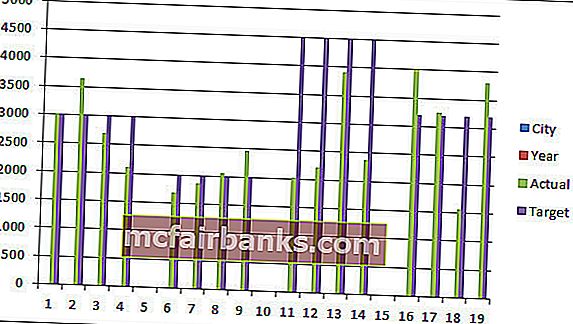
Végezze el a formázást az alábbi lépések követésével.
- Kattintson a jobb gombbal a diagramra, és válassza az Adatok kiválasztása lehetőséget
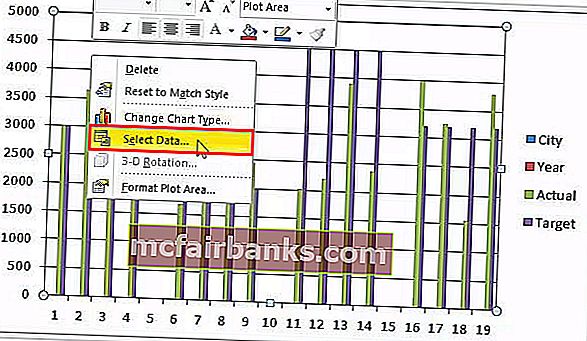
- Távolítsa el a CITY & YEAR listát.
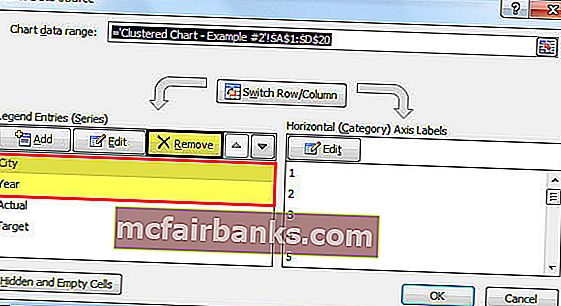
- Kattintson a SZERKESZTÉS lehetőségre, és válassza a CITY & YEAR lehetőséget ehhez a sorozathoz.
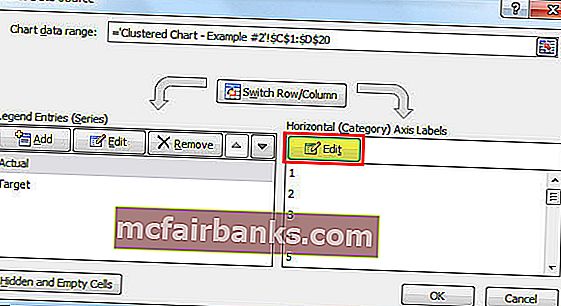
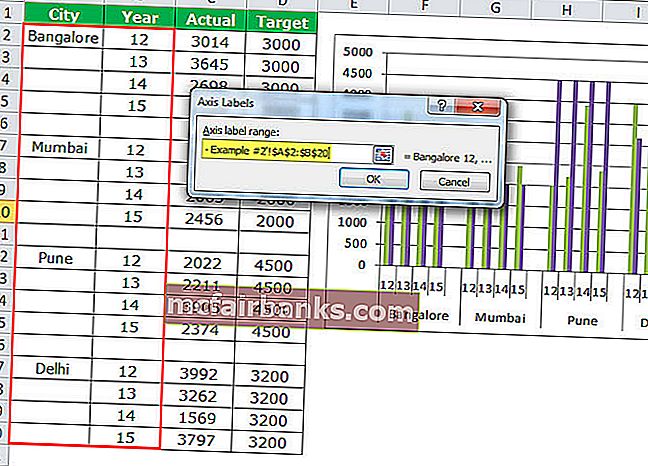
- Tehát most a diagram így fog kinézni.
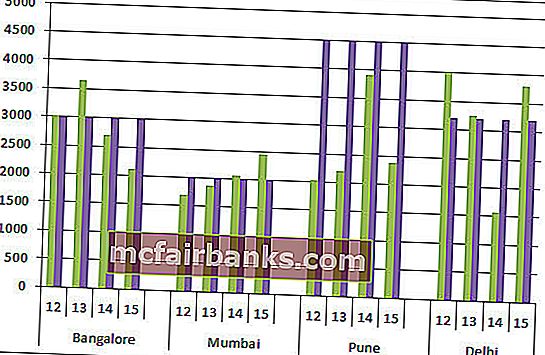
- Alkalmazzon a formátumra, ahogy az előzőben is tettük, és utána a diagram így néz ki.
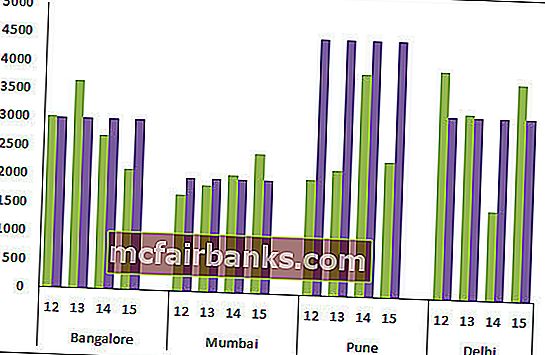
- Most változtassa meg a TARGET oszlopdiagramot az Oszlopdiagramról a vonaldiagramra.
- Válassza a Cél oszlopdiagram lehetőséget, és lépjen a Tervezés > Diagram típusának módosítása> Vonal diagram kiválasztása elemre.
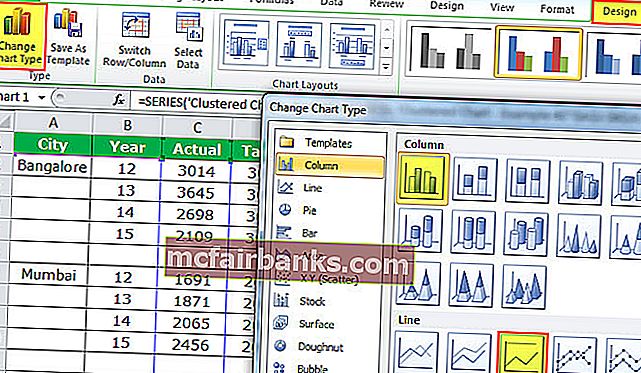
- Végül diagramunk így néz ki.
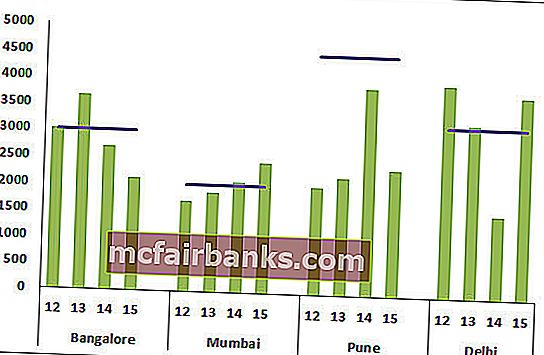
A diagram értelmezése:
- A kék vonal jelzi az egyes városok célszintjét, a zöld sávok pedig a tényleges értékesítési értékeket.
- Pune az a város, ahol az év egyikében sem érte el a célt.
- Pune mellett Bangalore és Mumbai városok többször is elérték a célt.
- Dicsőség! Delhibe a cél elérése érdekében a 4 évből 3 év.
3. példa Az alkalmazottak régiónkénti negyedéves teljesítménye
Megjegyzés: Csináljuk egyedül, és a diagramnak meg kell felelnie az alábbinak.
- Hozza létre az adatokat az alábbi formátumban.
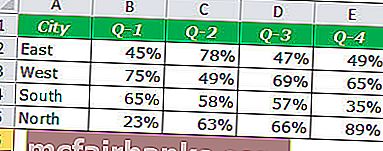
- A diagramjának így kell kinéznie.
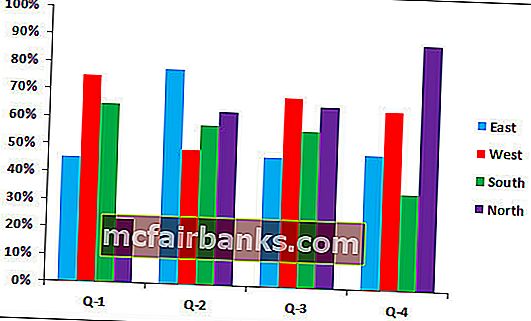
A fürtözött oszlop Excel diagram előnyei
- A fürtözött diagram lehetővé teszi számunkra, hogy közvetlenül összehasonlítsuk az egyes kategóriák több adatsorát.
- Megmutatja a különbséget a különböző paraméterek között.
A fürtözött oszlop Excel diagram hátrányai
- Nehéz összehasonlítani egyetlen sorozatot kategóriák között.
- Vizuálisan bonyolult lehet megnézni, mivel a sorozat adatai folyamatosan bővülnek.
- Mivel az adatkészlet folyamatosan növekszik, nagyon zavaró, ha egyszerre többet összehasonlítunk, mint az adatokkal.
Fontos szempontok a fürtözött oszlopdiagram létrehozása előtt
- Kerülje a nagy adatkészlet használatát, mivel a felhasználó számára nagyon nehéz megérteni.
- Kerülje a 3D effektusokat a fürtözött diagramban.
- Játsszon okosan az adataival, hogy gyönyörűen elrendezze a diagramot, például hogyan illesztettünk be egy extra sort a városok közé, hogy extra sávot kapjunk az egyes sávok között.